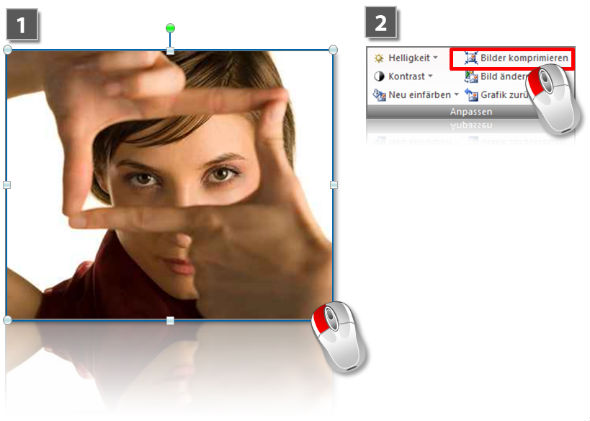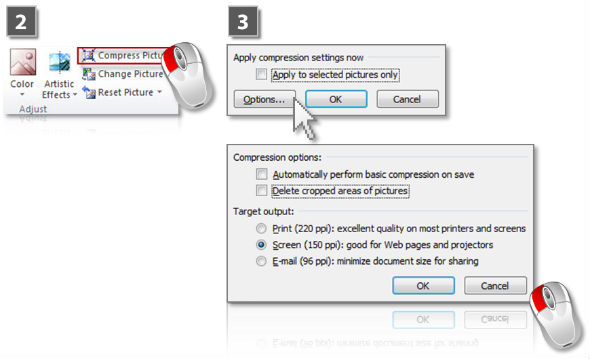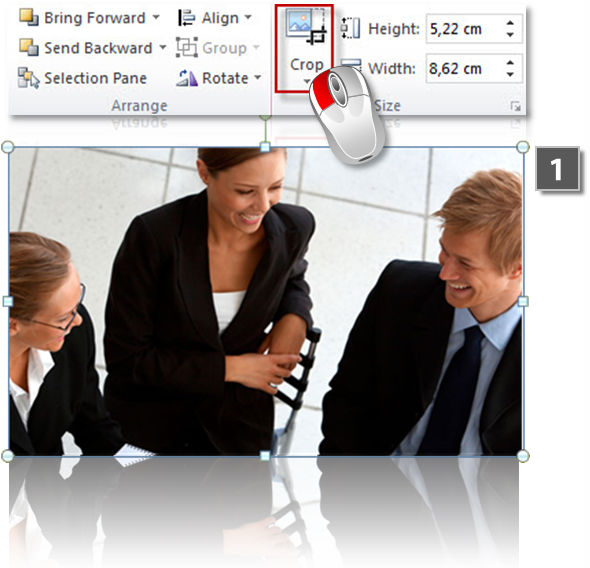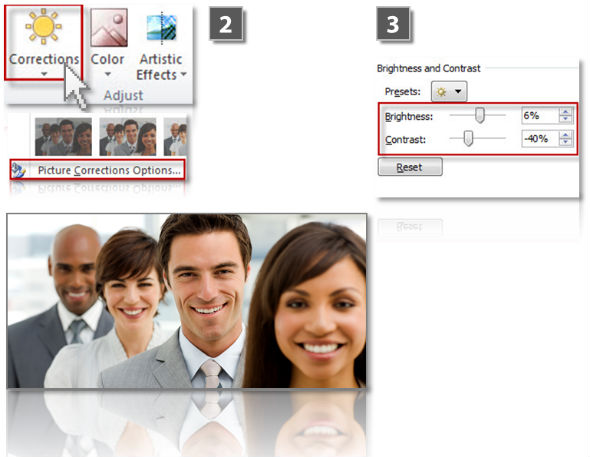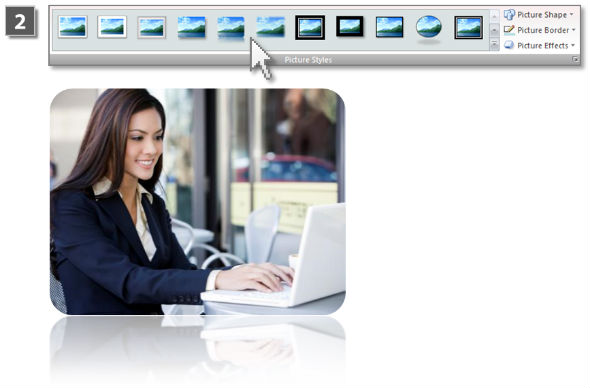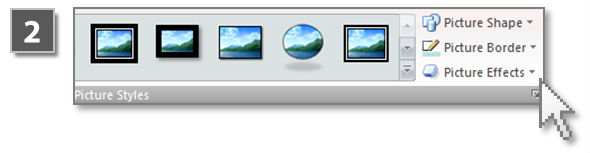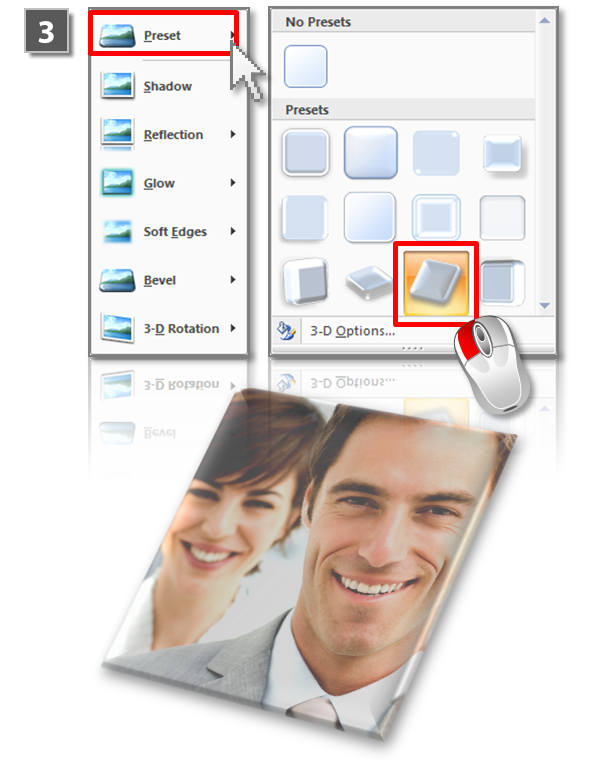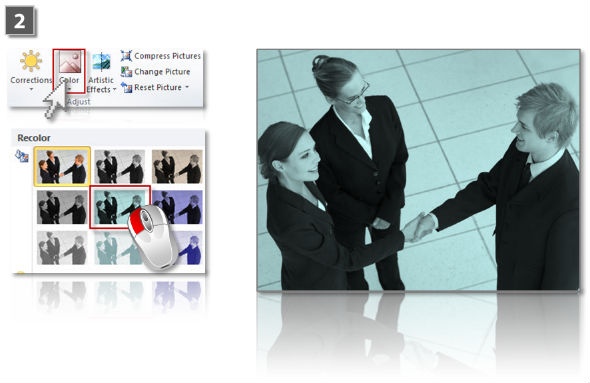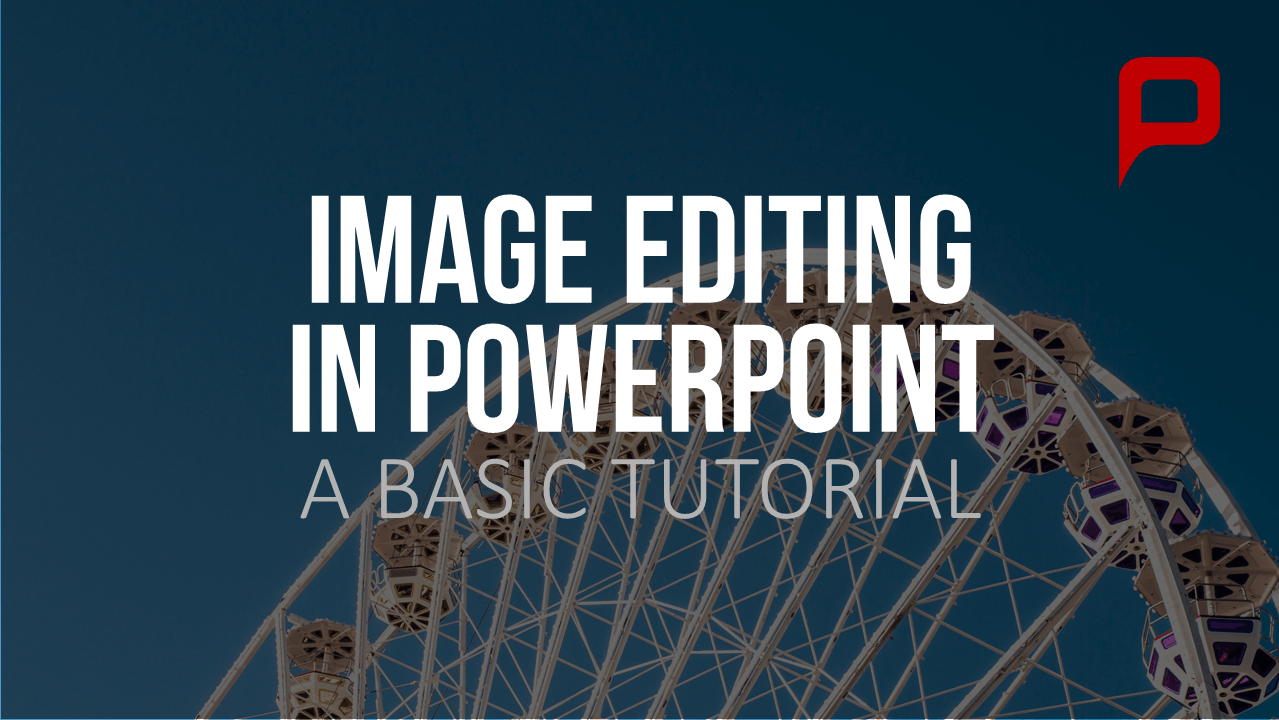
Basic Tutorial: How to Edit Images Without Leaving PowerPoint
Reading Time: 4 minutes
|
Author: Tom Becker
If you use PowerPoint only occasionally, wondering how to edit photographs or graphics, then this tutorial is for you. I’ll show you a few simple steps for PowerPoint 2010 you can follow with ease.
Contents:
- How to scale images proportionally
- How to convert images to black and white
- How to compress images
- How to crop images
- How to adjust contrast and brightness of an image
- How to add visual effects to images (“Picture Styles”)
- How to add 3D effects to your images
- How to recolor images
How to scale images proportionally
- In order to scale images proportionally, select an image (left click)
- Drag the image from one of its corners to the size you want, holding down the mouse and the shift-button at the same time.
How to convert images to black and white
- Start with a double click on the selected image. The register “Format” will open in the top menu, revealing more editing options.
- Choose “Color”, then from the “Recolor” section, select grey.
How to compress images
- You can compress an image in order to decrease its file size by selecting it with a double click. The register “Format” will open in the task menu.
- Choose “Adjust”, then “Compress Pictures”.
- In the dialogue window, under “Options”, choose a resolution (in most cases, “Screen (150 ppi)” should be appropriate). This will minimize the file size of your pictures and optimize it for projectors.
How to crop images
- Select your image with a double click, which will reveal “Format” in the top menu. Select “Crop”.
- Drag the frame along the black marks on the corners and sides. This will not alter the original image.
Optionally, you can follow the same steps but instead of dragging the frame, drag the image itself in order to change the part that is revealed within the frame. You might want to add this as an extra step to fine-tune.
How to adjust contrast and brightness of an image
- Start with a double click on your image. The register “Format” will open in the top menu with all the editing options.
- In the section “Adjust”, under “Corrections”, you’ll see “Picture Corrections Options”.
- After selecting this option you can adjust contrast and / or brightness.
How to add visual effects to images (“Picture Styles”)
- Start with a double click on your image. The register “Format” will open in the top menu with lots of editing options.
- You can select among various “Picture Styles”. For our example I selected rounded corners and a mirror effect.
How to add 3D effects to your images
- Start with a double click on your image. The register “Format” will open in the top menu with lots of editing options.
- Under “Picture Styles”, select “Picture Effects”.
- For the effect I used in the example below, under “Presets” select the one I marked red.
How to recolor images
- Start with a double click on your image. The register “Format” will open in the top menu with many different editing options.
- Under “Adjust”, choose “Color” and then “Recolor”. You can choose from different variations here. I picked a slightly odd one just for fun :)
And there you have it! Enjoy trying out some of these tips yourself and let us know if you have any questions.