
Managing Time Effectively in Your Presentation: 4 Expert Tips – How to Stay on Track!
We’ve all been there. Halfway through a presentation, you suddenly realise that you don‘t have enough time left! This despite the fact that you‘ve practiced the presentation again and again and have always come in under time.
Presentations are often time-limited. In particular, pitch presentations, and occasions where there are several speakers, generally have rigid time limits that you must stick to. This article will give you four great tips for managing time effectively.
How to keep your presentation to time – 4 expert tips
Here are our four best tips for managing time during your presentation effectively – why not give them a try?
Tip #1: Prepare thoroughly
You need to start thinking about the timing of your presentation from the beginning of your preparation. One way of doing this is to take a sheet of paper and sketch out your slides in sequence, making a note of the maximum presentation time you anticipate for each slide.
This helps you see which slides are essential, and which can be left out. You should end up with a coherent narrative line, where each slide adds to your argument.

How much speaking time should you allow per slide?
It would be great if we could calculate the speaking time per slide, adding up to the time you’re allowed for your presentation, thus solving the problem of time management. Unfortunately, there aren’t any hard and fast rules. The approximate speaking time per slide depends on the content of that slide and your presentation topic.
As a rule, however, aim to speak for no more than 3-4 minutes per slide. In general, keep it shorter rather than too long – this keeps your audience attentive.
Bonus tip: Keep in mind that your presentation will almost always take longer than when you rehearse it at home beforehand. This is because you are interacting with the audience and follow-up questions are asked. Allow about 20%-40% more time for the actual presentation.
Tip #2: Look at your subject from an outsider’s perspective, and present it accordingly
Think like an outsider. Instead of considering the individual points of your presentation from your own point of view, imagine how long it would take someone without your prior knowledge and background to understand them. Use the latter times as a guide. This way you allow as much room as possible for questions.
You know yourself and your strengths best. When is your energy level at its highest? Do you start strong or do you need a few minutes to get into flow? Tailor your presentation accordingly. Who is your audience and where are you going to give your presentation?
If you are presenting on the evening of the last day of a conference, for example, you need to be prepared for a tired audience. If you are introducing a conference, you may need to clarify terms first. Also, plan your presentation time carefully in light of your surroundings. That way, you won’t run out of time or breath.
As a general rule, make sure you meet the needs of your audience. Ask yourself what points you really want to include in your presentation to get your core message across. You can find further tips in our short article “Focus on audience’s needs“.
Tip #3: Use PowerPoint Speaker View
Another simple trick you can use to keep your presentation time is the PowerPoint Speaker View. This handy PowerPoint feature offers lots of helpful options. For example, you could set it to show the next slide along in your presentation, or display notes that only you, and not your audience, can see.
A really useful feature here is the timer. It shows how much time of your presentation has already passed, allowing you to keep the presentation on time.
We go through how to set the timer in our article “PowerPoint Presenter View”.
Tip #4: Use shortcuts for PowerPoint for managing time better!
With the right keyboard shortcuts, you can save a lot of time, whether in PowerPoint presentations or generally when working on the computer. The best thing is: they are easy to learn and work on every computer! You can find out exactly which shortcuts there are and how to get the most out of working with shortcuts in our blog post on “Shortcuts.”
With the help of shortcuts, you can work much more efficiently in the future and invest more time in presenting itself. Not only you, but also your audience will thank you!
Extra Tip: Use add-ins from PresentationLoad!
Our customers often ask whether there is an add-in available that makes it possible to display time periods, countdowns or the current time in presentations. We listened, and developed such an add-in ourselves!
With the help of our revolutionary time presentation tool, you can now incorporate time management and efficiency into your next presentation in a professional way.
Until now, the only way to get an overview of time in PowerPoint presentations was to use PowerPoint Speaker View. Unfortunately, this function is only visible to the presenter. That’s why our new Dynamic Time Add-In tool equips your current PowerPoint version with the features needed to show time, date and time periods in the way that best suits your presentation.
The add-in is compatible with:
Four for one: time, date, counter and countdown
Whether it’s a presentation, a lecture, self-running info screens, or trade fair presentations, showing the time, whether faded in or as a countdown, can be a great tool. For example, you could announce an upcoming deadline for an important product or the launch of your website by fading in a countdown.
By doing so, you not only add interest to your presentation, but also have the use of a unique tool known only to a few. To help you get started, we provide a short tutorial below, to help get you up to speed. Follow the simple instructions to get started!
Just install and go: instructions
The add-in is installed by executing the downloaded file (admin rights may be required) and is automatically integrated within your PowerPoint window as a tab.

To activate the range of functions, click the DynamicElements tab. Then select the Time button to open the Time Panel options window. The editing interface for Dynamic Time now appears on the right of the screen.
As soon as you create a new textbox and select a mode in the Time Panel, it will automatically include the date (or time/countdown) you want.
Any number of text fields can be assigned with time and date display. To do this, create a text field in the conventional way, then activate it via the Time Panel (on the right of the page) by assigning a new mode (the default is none).
We’ve put in four modes (functions with setting options) for this purpose:
When choosing time- or date-based displays, you need to select a time zone if the one you want is not the default.
You can display any time or date using a single field, or split it into components (e.g. the time in hours, minutes and seconds).
To see what the dynamic element looks like once inserted, switch to presentation mode via the Slide Show tab and choose From current slide.
(For further instructions, please see the ReadMeFirst file included in the add-in).
Possible uses:
- Dynamic time display
- Show the current time (including seconds) on your PowerPoint slides during the presentation:
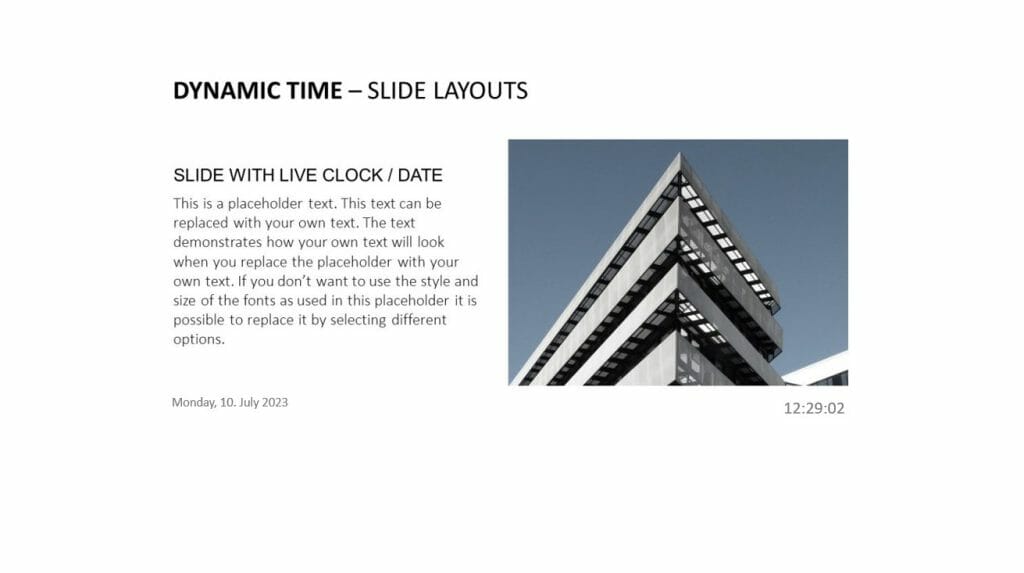
- Show a start screen with live time in digital format (for your event, lecture, self-running presentation/info screen):
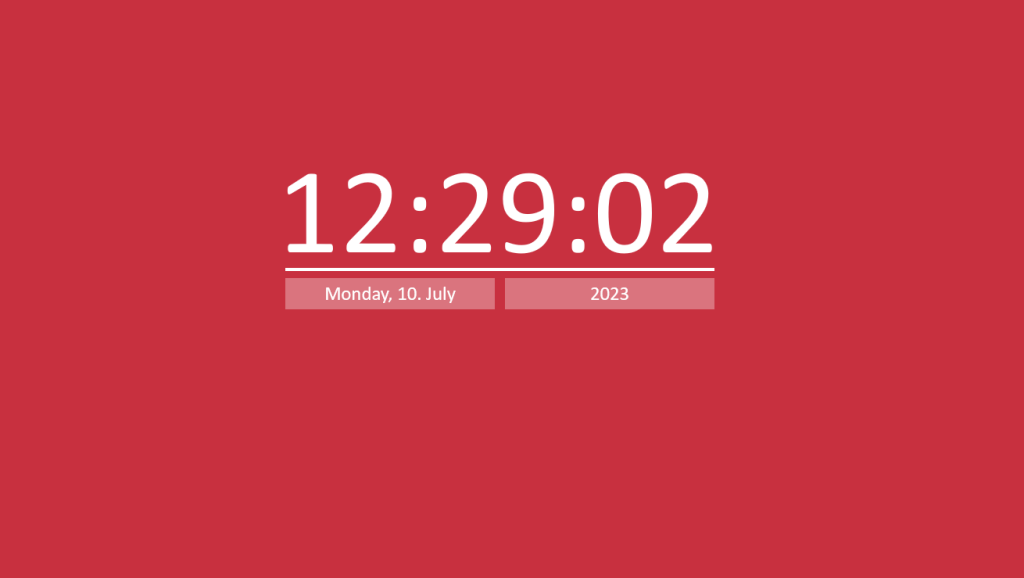
- Display a world clock with different time zones. By setting different time zones you can, for example, display an individualized company world clock, including all your company locations:
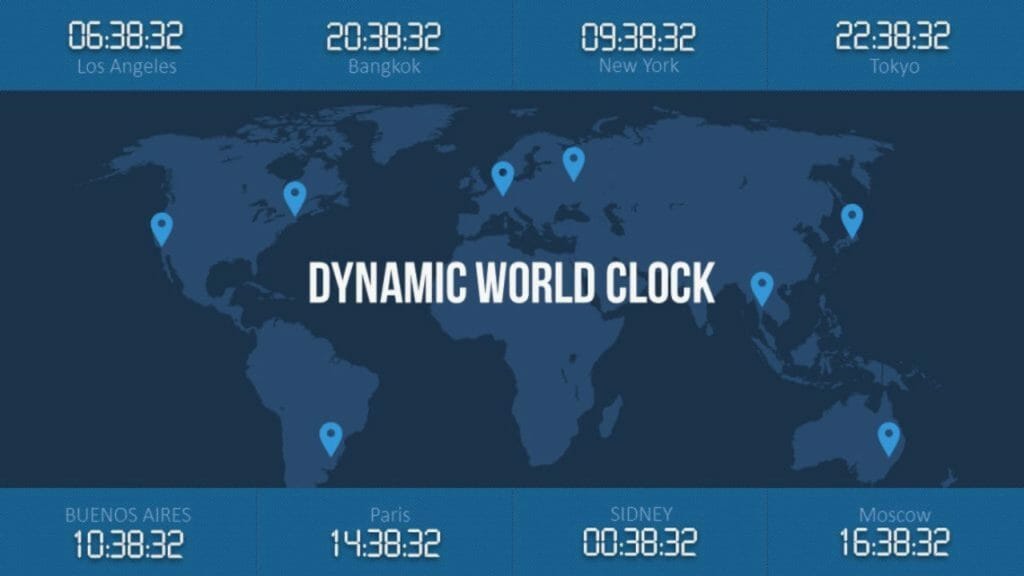
2. Date
Display the date in different formats. The days of the week can be automatically included if so desired. Combine the date and time for attractive calendar pages!
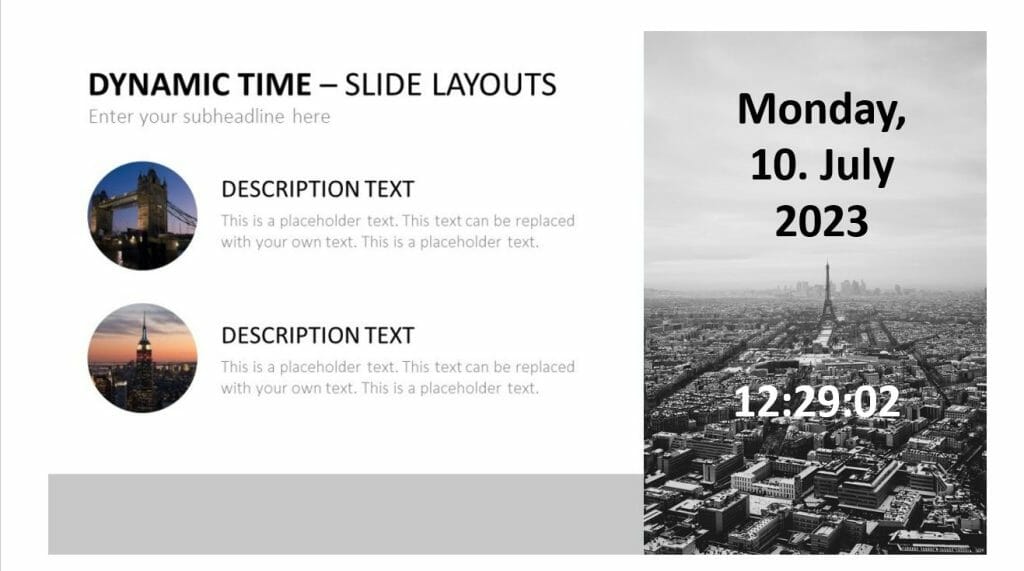
3. Dynamic Counter
Show the time which has elapsed since a specified point in time (giving the date and time). For example, show the time since the launch of a new product or of your website, the founding of your company or the opening of a particular location.
4. Dynamic Countdown
Show the time remaining until a particular event (in days, hours, minutes and seconds).
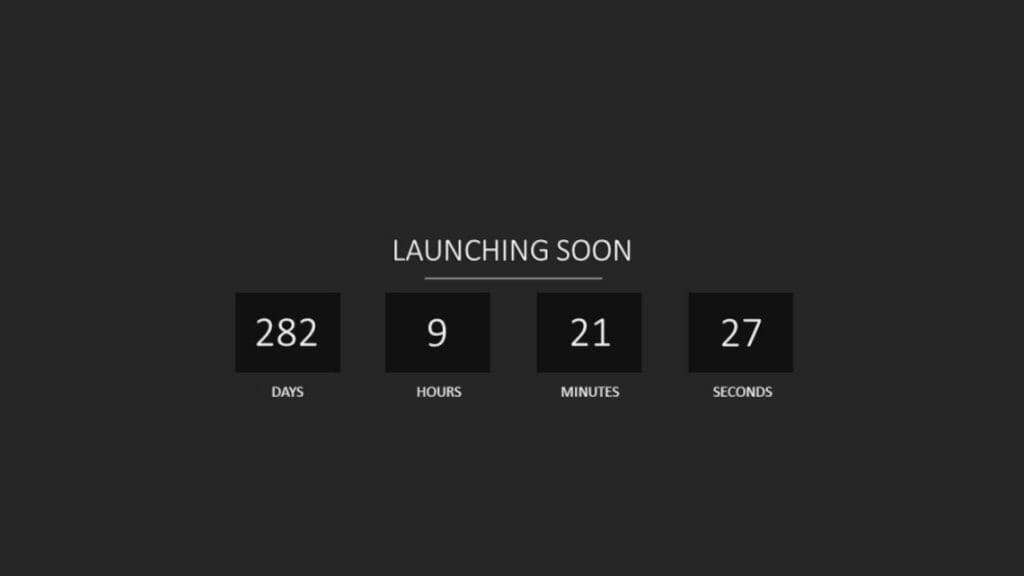
Click here to get to the add-in: Download
To sum up: Managing time in presentations the right way
The chances are that your next presentation is coming up. Using our expert tips, you can plan and achieve sticking to the time you’re given for your presentation. You should find it far easier to manage that time effectively.
If you have any further questions about managing presentation time, or indeed about PowerPoint in general, do feel free to email us at [email protected]. We’re always glad to help!
Looking for professionally designed slide templates for your presentation? Take a look around our store! We have a fabulous range of slides for download covering the business topics you need! ►Shop
You might also be interested in the following articles:




