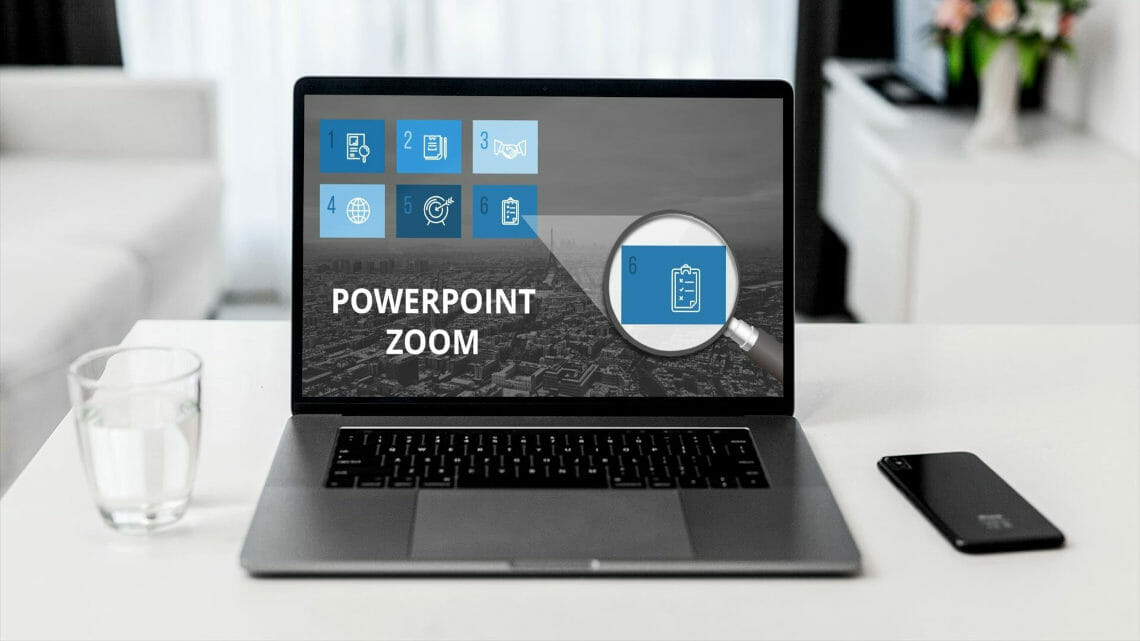
PowerPoint Zoom: Bring Your Presentation to Life – Just Like in Prezi!
If you use Prezi, you’re used to spectacular zooms in your presentations. With just a few clicks, you can also create a PowerPoint zoom to navigate impressively through your presentation and open and close selected chapter slides.
Zooming in PowerPoint is more than zooming in or out on a slide. The feature creates small thumbnails of the desired slides which can be enlarged or opened in presentation mode with a click. With another click, you can reduce their size or close them to return to your overview.
Keep reading to learn how to add this dynamic effect to your presentation.
PowerPoint Zoom. What is it?
A PowerPoint zoom allows you to jump to specific sections and slides in your presentation. The order doesn’t have to be decided in advance — you can decide while presenting. The advantage of this is you don’t have to search for a slide during your presentation. This keeps your presentation flowing and your audience interested.
Zoom for PowerPoint is available in Microsoft 365 and PowerPoint 2019 and for Mac users starting from version 6.19.18110915.
Which PowerPoint versions support zoom?
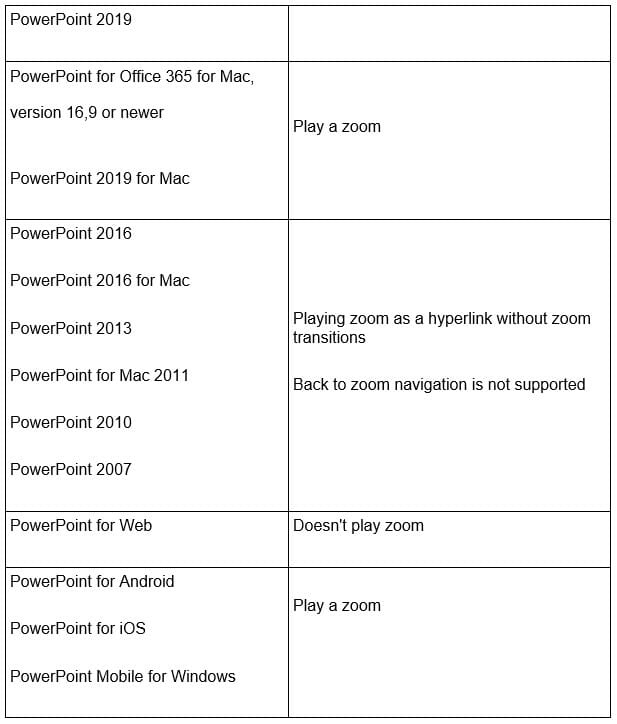
Tutorial: Set PowerPoint zoom effects
To set a PowerPoint zoom, go to the Insert tab and select Zoom.

You’ll see several different zoom types under this option. In the next section, we will explain what Summary Zoom, Slide Zoom and Section Zoom are and how you can apply them to your presentation.
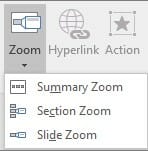
Summary zoom
Summary zoom provides an overview of your entire presentation on one slide. You can use it to jump from one place in your presentation to another however you like. The slides you include will become the first slides of your summary zoom sections.
You can create a summary zoom by going to Zoom > Summary Zoom. This will open the Insert Summary Zoom dialog box. You can now click the slides you want to display in your summary zoom. You can also unclick slides if you don’t want your entire presentation displayed.
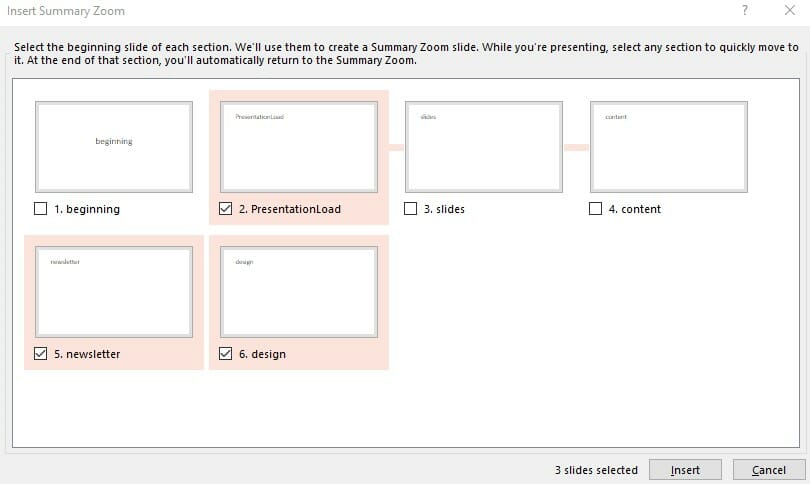
Once you have selected your slides, click Insert. Your summary zoom will be created and displayed as a new slide in front of the first slide of your presentation. You can edit your summary zoom even after you’ve created it. To do this, go to the Format tab and then select Edit Summary.
Slide Zoom
Slide zoom is the optimal solution to make your presentation more dynamic and make it easier to present. It creates links to specific slides in the presentation so you can navigate freely in a sequence of your choice.
To create a slide zoom, go to Insert > Zoom > Slide Zoom to open the Slide Zoom dialog box. Now select the slides you want to use and click Insert to create your PowerPoint.
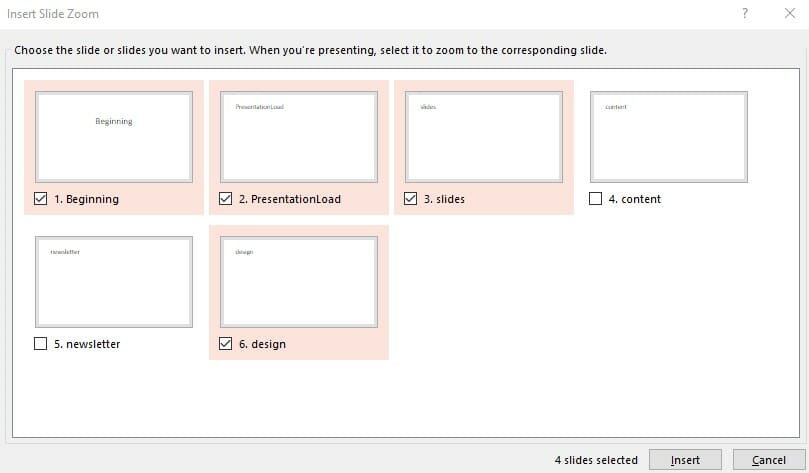
PowerPoint automatically sets your slide zoom as the preview thumbnail of the slide. To replace this image with one of your own, go to the Format tab. Then click Change Image to insert an image from your computer or the Internet.
Section Zoom
A section zoom is a link to a zoom that is already in your presentation. The
section zoom is great for switching between sections.
Go to Insert > Zoom > Section Zoom. Now choose the section that you want to use as a section zoom. Click Insert.
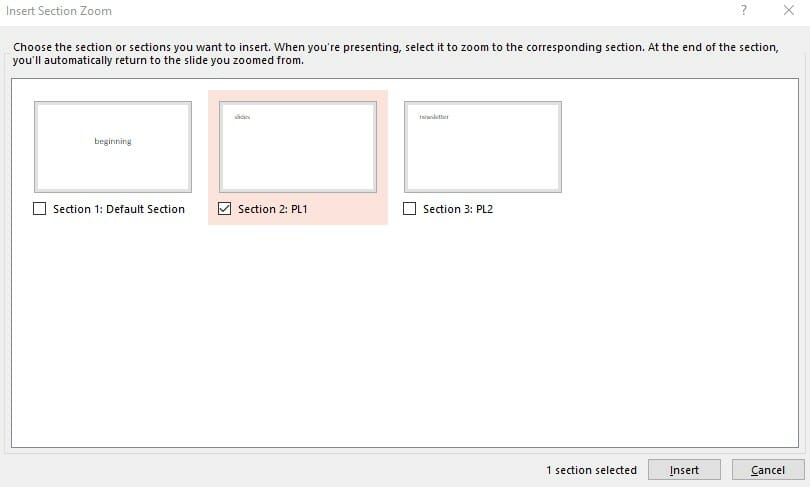
As with the other zoom effect options, PowerPoint sets a preview thumbnail. You can change this to an image of your choice by following the same steps as mentioned under Slide Zoom.
Zoom options
To edit your zoom, go to Format > Zoom Tools. Here are some of the options
available:
1. You can make the background of your zoom transparent by selecting Zoom Background under Zoom Styles.

2. You can also change the transitions of your zoom. To do this, select the Zoom Transition. You can use the arrows next to it to change the display duration of your zoom.

3. To return to your zoom slide after viewing sections or slides, make sure you’ve selected Return to Zoom. The box can be found in Format tab.

Conclusion: Discover PowerPoint Zoom!
If you want to bring your PowerPoint presentations to life, the various zoom functions are excellent. Your presentation will look more professional and you will be able to keep the attention of your audience.
Don’t hesitate to contact us if you have any questions or are looking for professional help and tips! Feel free to contact us at this mail: [email protected].
These articles might also interest you:




