
PowerPoint Triggers – Control Your Audience’s Attention!
With the trigger function in PowerPoint, you can present slides with large amounts of data in a clear and organized manner. Triggers are also helpful when you want to give your audience the ability to navigate through the slides themselves.
In this article, you will learn how to set up different trigger options and why both you and your audience will benefit from them.
What are PowerPoint triggers?
Triggers are switches that, when clicked on a specific element on your slide, trigger an action. These animations can include not only revealing additional information on your slide but also playing videos or sounds. Texts, shapes, multimedia objects, and images can all be used as triggers.
PowerPoint triggers: When they are particularly suitable
All PowerPoint presentations are different, and speeches vary in their flow. That’s why there are no set rules for when to use triggers. Here are various situations where PowerPoint triggers work particularly well.
Situation #1: You want to provide multiple pieces of information on one slide to your audience?
To interactively present different points or objectives without following a specific order, triggers are ideal. You can use animations to reveal the various points as needed and ensure that your audience focuses their attention on that specific information.
Situation #2: Maps in PowerPoint
If you want to present a map interactively to your viewers, it’s worth using PowerPoint triggers. During the map presentation, an action could be triggering the display of an image, video, or text.
For using triggers with maps, you can make use of professionally designed map templates from PresentationLoad! We have prepared several maps for download in our shop. Feel free to browse through the slide show, and click on the image to access the product. You can find many more maps here: ►Link to the Shop
Situation #3: Incorporate a quiz into your presentation!
Using triggers with quizzes is not only a great way to maintain the audience’s attention at a high level but also to showcase your PowerPoint skills. With PowerPoint triggers, you can work with multiple-choice questions and trigger specific actions when clicking on an answer.
For more tips on making your presentation more engaging, check out our article on “Interactive Presentations.”
Creating PowerPoint triggers: Here’s how!
PowerPoint triggers are closely related to animations. In this paragraph, we will explain how to incorporate PowerPoint triggers into your presentation using a table.
Typically, you start by applying an animation to an object in the sequence. This animation is triggered by clicking on another object (or the animated object itself).
Here is a step-by-step guide on how to create a trigger using a speech bubble as an example:
- Select the speech bubble shape or the desired shape you want to use as the trigger and place it on the appropriate slide.
- Go to the “Animations” tab in the PowerPoint ribbon.
- Choose an entrance animation, such as “Fade” or “Fly In,” for the speech bubble by selecting it.
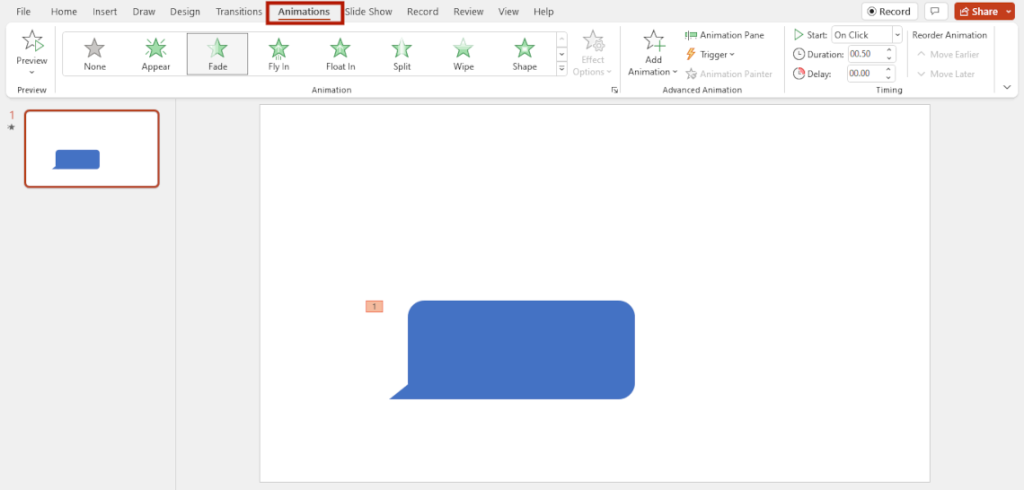
- To ensure that the animation appears when you click on the corresponding field, set up a trigger. In the “Animations” tab, click on “Trigger” and then select “On Click of” and choose the previously created shape.
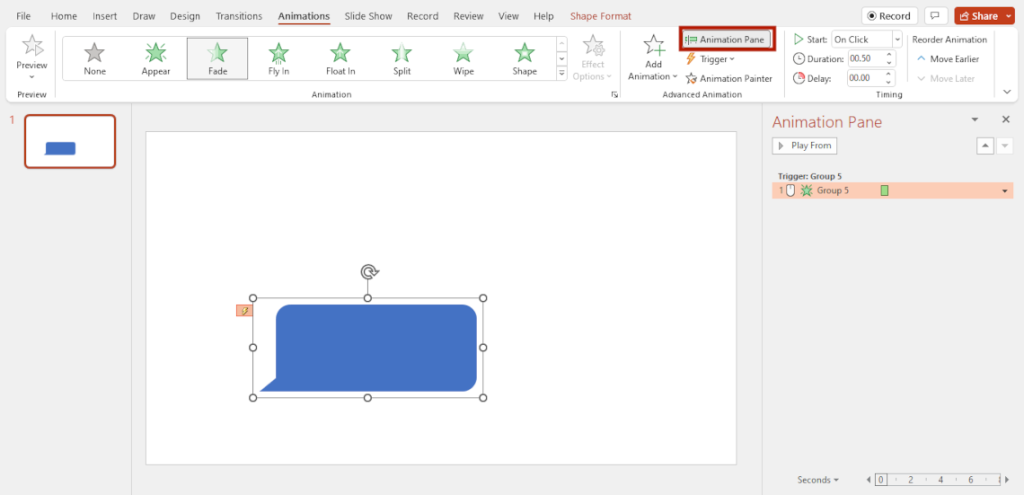
If you want to hide the additional information again, you can transform the button into a toggle switch.
To do this:
- Go to the “Animations” tab and select “Animation Pane.”
- Double-click on the previously created trigger to open the Effect Options dialog box.
- In the dialog box, you will find the option “Hide on Next Mouse Click.” Your toggle switch is now ready!
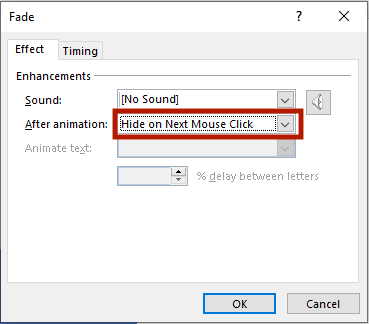
Trigger PowerPoint animations without a mouse
In some situations, you may not have access to a mouse for input on your PC. In this case, you can use a key to navigate to the trigger fields. Normally, a trigger is activated by clicking on the animated shape with the mouse.
Here’s how you can activate triggers without a mouse:
- Enter the slideshow mode by pressing F5 or starting the slideshow from the “Slide Show” tab.
- Press the Tab key on your keyboard. The first trigger field will be automatically highlighted with a dashed outline.
- To activate the trigger, press the Enter key.
If you have set up multiple triggers on the slide, you will need to press the Tab key multiple times to highlight the other fields as well.
Bonus tip: You can use the same technique with PowerPoint’s hyperlink function. If you have applied a hyperlink to a text or symbol, you can use the Tab key to navigate and select the correct link. Press Enter to confirm your selection and go to the respective webpage.
Conclusion: PowerPoint triggers for more variety in your presentation!
Try out our tips on PowerPoint triggers and see for yourself how enthusiastic your audience will be.
If you have any questions about PowerPoint or PowerPoint triggers, don’t hesitate to contact us at [email protected]. We’re here to help!
Are you looking for visually supportive and professionally designed slide templates? Take a look at our shop. We have numerous slides prepared for download on a wide range of (business) topics. Visit our shop today! ► Go to the shop
You may also be interested in these articles:






