
Insert PowerPoint Notes: Quick and Easy!
Whether you need to deliver an important presentation to company management or an academic breakthrough, you really can’t get by in 2022 without Microsoft Office PowerPoint. There are good reasons for this! Well-prepared PowerPoint presentations provide interesting visual background for your presentation, and memory aids for both you and your audience. They also serve as a coherent guideline throughout a presentation, so everyone can stay on track with your train of thought.
PowerPoint notes are a brilliant way to supplement and support your presentation – we’ll go through how to insert them, how to use them, and much more.
So what are PowerPoint Notes?

Do you ever struggle to read your own handwriting when delivering a presentation, or get irritated by trying to squash all your notes onto index cards? PowerPoint notes solve all this and more!
How can you use notes in presentations?
- As bullet points with reminders of important elements you want to address
- As planning for sequences and transitions
- As interactive questions that you can incorporate into the lecture when appropriate
You can add them to a PowerPoint presentation so that only you, the presenter, can see the notes, while your audience only sees your slides. This article sets out clearly how you can use this handy little trick and insert, display and print PowerPoint notes.
Inserting PowerPoint Notes on Slides – An Incredibly Useful Tool
The ways you can use design and layout in PowerPoint slides are almost endless. You can choose and alter font, color, format or graphics to deliver maximum impact, and PowerPoint notes are a great addition. They appear under individual slides in working view, and it’s only you who sees them.
This means you can jot down everything you need to deliver that particular slide, to be sure you cover everything, as well as having the actual slides and their contents at your fingertips. You don’t have to write down everything you want to say – using mnemonics and the occasional pithy phrase means you can speak more freely, impressing the audience with your competence and letting them really appreciate your ideas, without forgetting anything.
So how do you you actually insert PowerPoint notes? It’s simple.
Adding PowerPoint Notes to Your Presentation – Here’s how
It’s really easy to add speaker notes:
- First, open your presentation.
- Below each slide you should see a small box that says Click to add notes (you may have to click on Notes in the bar along the bottom of the screen to get this).
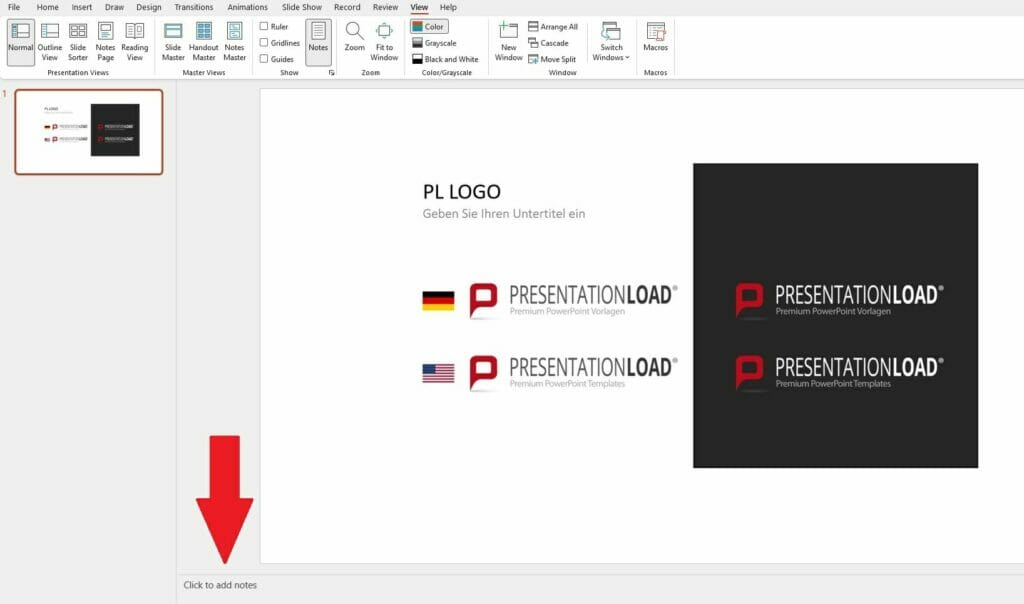
- If this doesn’t work, try clicking on View then Notes.
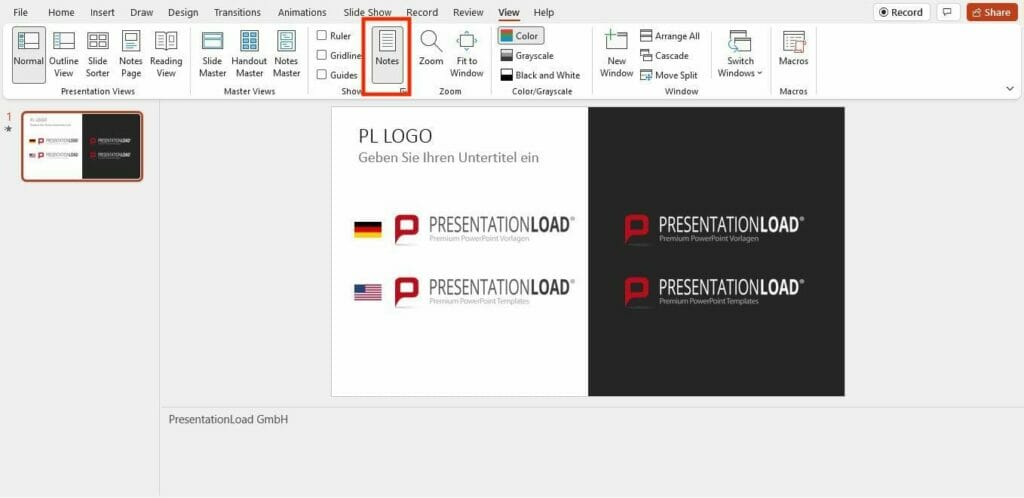
View, add and hide your notes as follows:
- Open the slide you want to add notes to, and then click on the Notes tab mentioned above.
- If you want to hide your speaker notes, just click on Notes again.
To make your PowerPoint notes as effective as possible, it’s a good idea to use bullet points instead of whole sentences. You can then be sure of delivering your most important content while keeping the presentation flowing.
When creating PowerPoint notes, you can format your text to suit your needs (making the font big enough for you to see clearly, for example, or highlighting particularly important passages in color). Bolding or italicizing particular words is no problem in the notes field in PowerPoint. It’s essential to save your PowerPoint presentation as you go along, though – otherwise you risk losing your notes and the slides that go with them.
Edit existing PowerPoint Notes
If you need to edit notes you’ve already created, no worries; it’s simple. Just go to the note you want to edit and click in the text field to rewrite or delete text.
Delete PowerPoint Notes
Deleting PowerPoint notes is just as easy as creating and editing them.You can either remove individual notes from a particular slide, or delete all your notes in one go.
To do this, first open the presentation, making sure that it’s saved to date, and click on File from the menu, to get the backstage view. Click on Info, Check for issues, then Inspect document. This brings up a list with your Presentation notes at the bottom. Uncheck the items you don’t need to review at the time, making sure you’ve checked the Presentation notes option, and confirm your selection by clicking on Inspect.
You can delete your notes via the Remove all option.
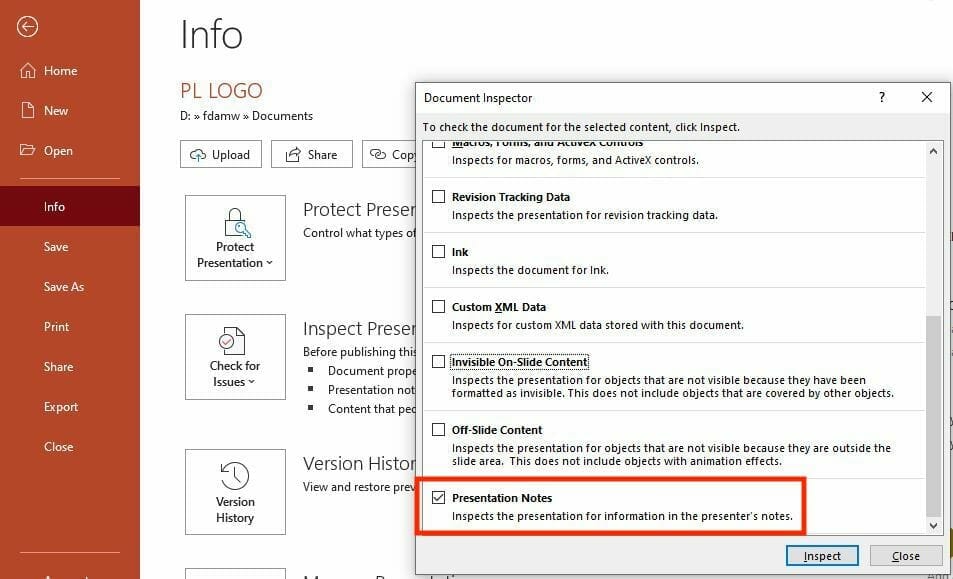
Pay attention to the design of your notes
Make sure to insert your notes legibly in PowerPoint. It will not be helpful if you include excessively long sentences in too small a font size as notes and cannot read them afterward. We recommend a minimum font size of 16pt.
You can highlight particularly important information within the PowerPoint notes in color or bold. However, avoid using color combinations that are difficult to read, such as light text on a light background.
Using PowerPoint Notes during Your Presentation
To make the best use of your notes, you need to deliver your presentation in Presenter View. We’ve covered everything you need to know about Presenter View here. To activate it, open your presentation and click on Slide show on the top bar. Presenter View should already be ticked if you have made notes; if not, just check the box and you’re set to go.

You can now start your presentation as usual with the options (on the left) of From beginning or From current slide.

Within Presenter View you can choose between different playback options. On the left side of your screen you can see what your audience can see, while on the right side you can see a preview of the next slide. To enlarge the view of your notes, click on the A to the right of the notes field, which you can toggle to make the text bigger or smaller to suit.
Printing PowerPoint Notes
If you want to print your notes for yourself or include them in a handout, you can do so either on their own or together with the relevant slides. We’ve put together lots of useful information about PowerPoint handouts here. To print the entire presentation including the slides and your notes:
- Open your presentation and then select the File option in the menu bar.
- Now click on Print and decide how you want to print your presentation.
- You will then see a print preview of the presentation; select whether you want to print a particular slide and its notes, or a selection, or indeed the whole presentation.
- To start printing, just confirm using the Print button.
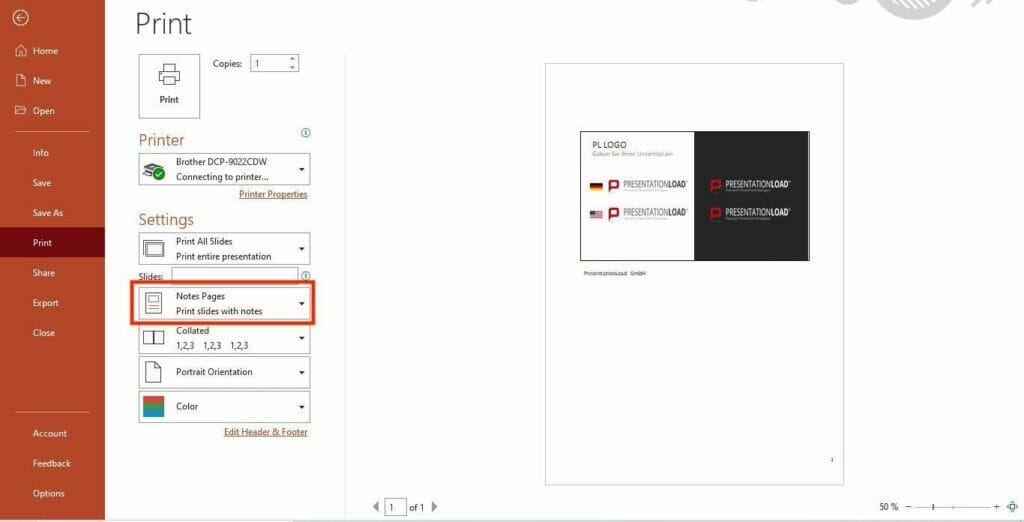
If you want to print your PowerPoint notes without the slides, no problem:
- Open your presentation and click on Presentation views (under View). Now select the notes page.
- Delete the slide thumbnails by clicking on a thumbnail and then confirming your selection using the Delete button.
- Repeat this process for all the slides where you only want to print the notes.
- Once you have done this, confirm your selection by clicking on Print.
- On the following page, under Slides, select Notes Page to get the printout you want.
- As above, you can also choose individual pages or a custom selection at this stage
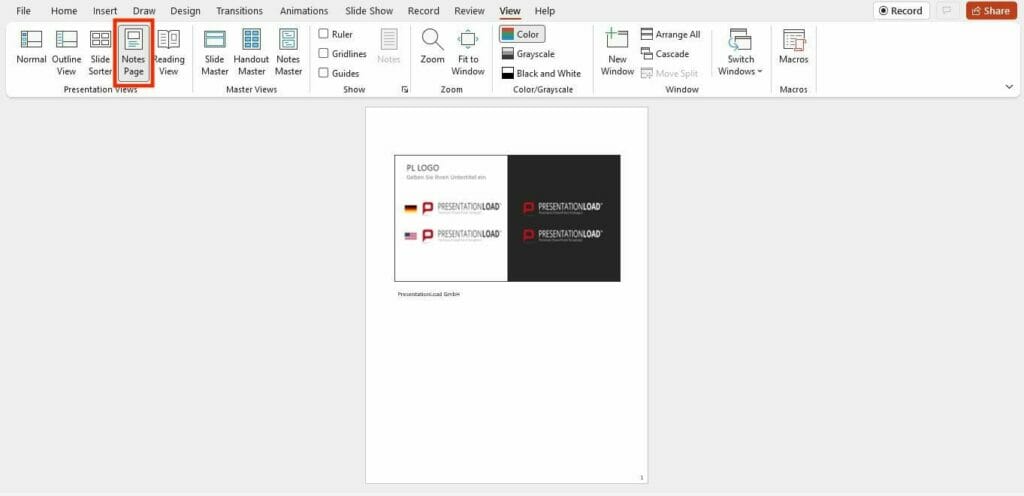
Using hyperlinks within PowerPoint notes
Hyperlinks can be used in PowerPoint notes to embed additional information or resources that can be referred to during the presentation. For example, link to a website or a video.
To insert a hyperlink, simply click on the text box where you want to insert the hyperlink and select “Insert” from the menu ribbon. Then click on “Hyperlink” and enter the URL of the target destination.
Printing slides with Notes Master
A third option for printing your notes is the Microsoft PowerPoint Notes Master. To use this method, you first need to format your slides for optimal handout printing.
To use this option, go to Master Views in your open presentation (under View) and then Notes Master. A useful template opens up, which is ideally suited for a handout and is equipped with various placeholders and background formats. The Notes Master also lets you insert a header and/or footer (for your logo, company name and address, etc.), turning yourPowerPoint notes into an official, professional-looking handout.
If you’ve revised your notes in Master view, you see them in standard view again via the Notes Master tab, View and then Normal. Important: any alterations you have made will then only be visible after printing.
To print your entire presentation, slides and notes, select Print from the File menu. Then, in Settings, open the first menu item below the slides and select Notes Master.
You can now choose between printing just the pages you want, or printing the entire presentation.
Conclusion: PowerPoint Notes – A great Tool for Your Presentations!
To sum up, PowerPoint Notes is a brilliant tool for making your presentations even more professional and polished.
If you have any questions regarding PowerPoint Notes,or PowerPoint in general, please feel free to contact us by email at [email protected]. We are always happy to answer your queries!
Other articles that may interest you:




