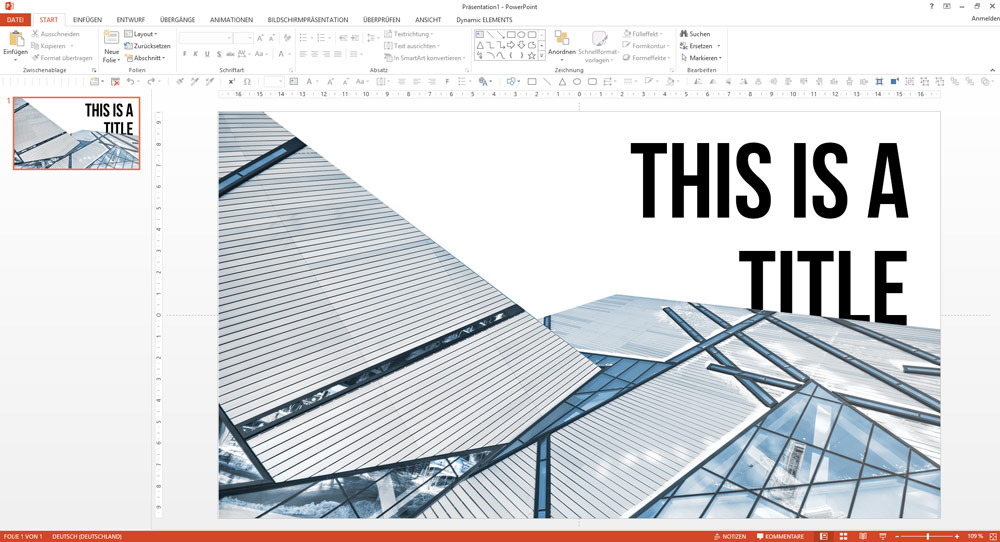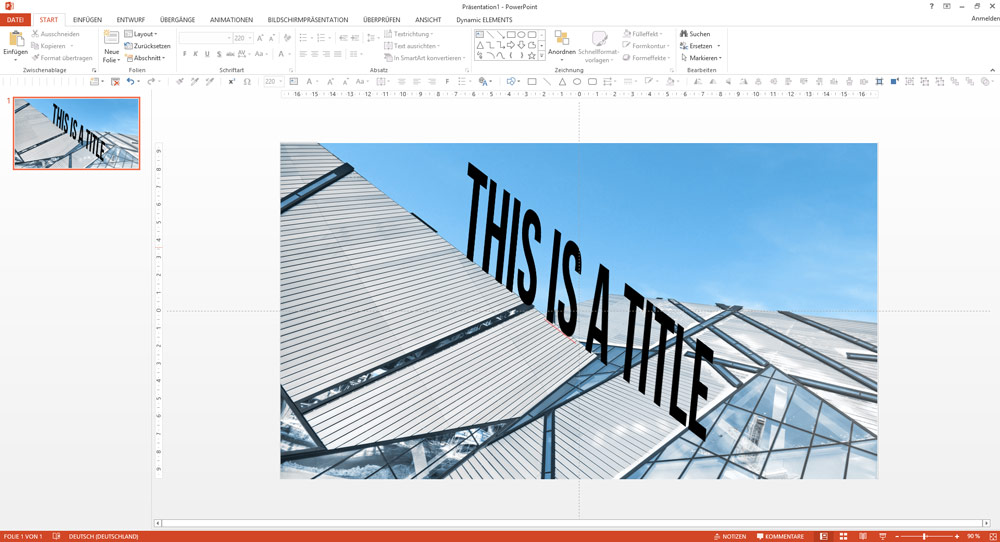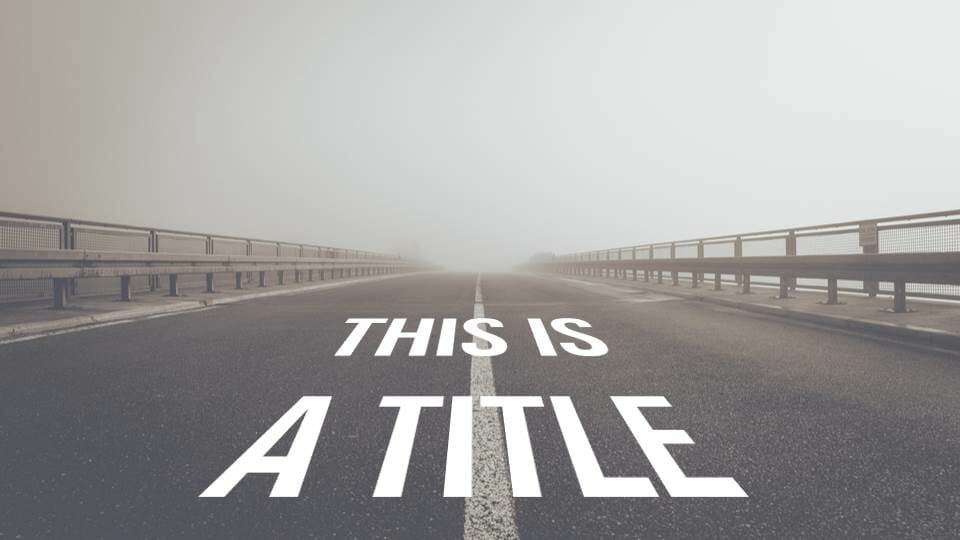
PowerPoint Image Captions: Creating Original Captions
Reading Time: 2 minutes
|
Author: Tom Becker
In part 2 of this blog series, we offer two methods for making original and concise image captions in your presentations. With these simple tricks, you can both inform and entertain your audience.
Put parts of the picture before the text:
With this method, you can visually integrate the text into the image by bringing the text elements to the front. Follow these simple steps below.
- Insert an image into the presentation by going to Insert > Picture.
- Copy and paste the inserted image by using shortcuts CTRL + C and CTRL + V.
- Drag the pasted image directly over the first image and go to Picture Tools/Format > Crop.
- Drag the border around the area that should be placed before the text and crop it.
- Then select Insert > Text Box drag and place a box within the picture. Enter your text.
- You can define the position of the text using the “Send Backward” and “Bring Forward” functions in the pop-up menu (right-click on the text box border).
Paste text with the perspective text effect:
- Insert an image, such as one with a road heading into the horizon.
- Insert a text box and desired text. Select the text box and go to Drawing Tools/Format > Text Effects > 3D Rotation.
- Select a perspective from the drop-down.
- Select “3D Rotation Options” to customize the settings.
- Use this method to display stretched texts on an image similar to a film’s closing credits.
With these tricks, you can create original, eye-catching presentations. Click here to go to part 1 of this series to learn basic steps for creating text boxes and improving readability.