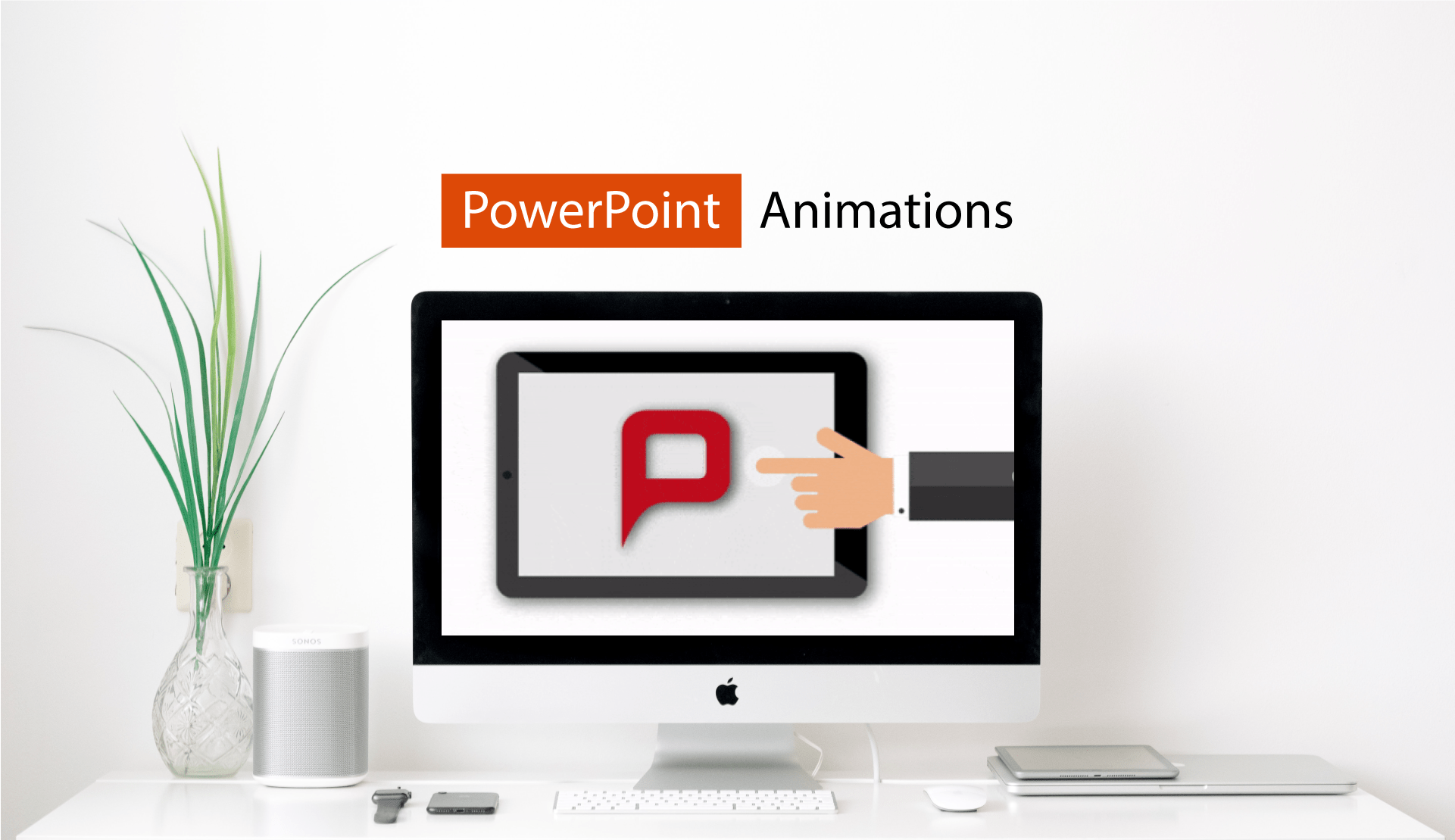
PowerPoint Animations: Create Accents in Your Presentation
Want to bring your next presentation to life? Then PowerPoint animations are for you. This tutorial will show you how to create and play PowerPoint animations yourself.
Available animations in PowerPoint
Get creative: PowerPoint offers endless animation options. You can play with various effect elements such as size, shape, movement or timing until you are completely satisfied with your slide design. You can make objects rotate, grow and turn, fade, and so much more. PowerPoint itself divides its animation effects into four categories entrance, exit, emphasis and motion paths.
As their names suggest, entrance effects are animations that make objects appear on your slide and exit effects are animations that make them disappear. Emphasis effects draw attention to a specific object on the slide. You can make objects pulsate, fluctuate or play with their color intensity. PowerPoint also makes it possible to apply several effects to one object at the same time or in a sequence. This is where motion paths come into play. motion path animation effects to move slide objects in a sequence.
The following are our in-house design team’s favorite effects. We’ve divided them into three groups.
Move objects
The best PowerPoint animation effects to illustrate both linear and more complex movements of graphics or objects are:
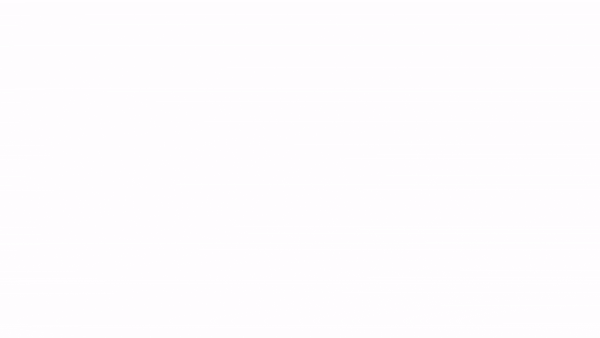
Fly In: Makes an object appear on your slide. You can set the flight direction of the object using Effect Options. The movement can also be created with motion paths. Our favorite animation paths are Arcs, Shapes and Turns.
Enlarge/reduce objects
These are our three favorite effects to make graphics and objects grow or shrink:
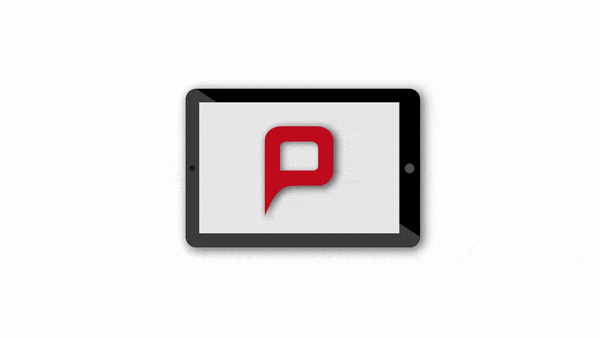
Grow/Shrink: Provides the ability to enlarge and reduce an object or text to a specified size.
- Zoom In/Zoom Out: Moves toward or away from an object.
- Grow & Turn: Spins an object into view from a distance. Shrink & Turn does the opposite.
Adjust saturation (transparency)
These effects control the intensity of an object’s appearance. In combination with motion paths or growth animations, they can quickly create dynamic sequences.
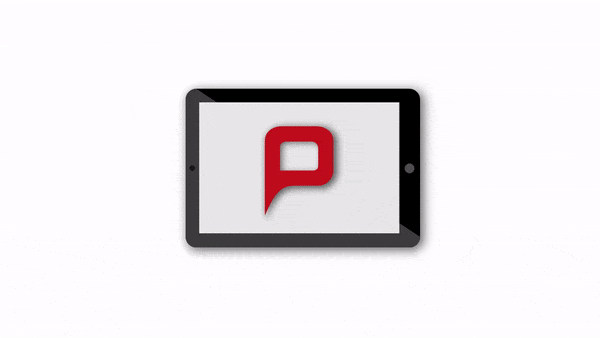
- Fade: Reduces the intensity of your objects until they disappear.
- Darken: Evenly darkens the colors of an object to draw attention away from it.
Here’s a list of all PowerPoint animation effects:
| Entrance Effects: | Appear, Fade, Fly In, Float In, Split, Wipe, Shape, Wheel, Random Bars, Grow & Turn, Zoom, Swivel, Bounce |
| Exit Effects: | Disappear, Fade, Fly Out, Float Out, Split, Wipe, Shape, Wheel, Random Bars, Shrink & Turn, Zoom, Swivel, Bounce |
| Emphasis Effects: | Pulse, Color Pulse, Teeter, Spin, Grow/Shrink, Desaturate, Darken, Lighten, Transparency, Object Color, Complementary Color, Line Color, Fill Color, Brush Color, Font Color, Underline, Bold Flash, Bold Reveal, Wave |
| Motion Paths: | Lines, Arcs, Turns, Shapes, Loops, Custom Path
|
General information for using PowerPoint animations:
| Program requirements: | You need PowerPoint 2013, PowerPoint 2016, PowerPoint 2019 or Microsoft PowerPoint 365. You can find the version of your software by going to File > Account > Product Information. |
| Animated objects: | You can animate images, shapes, SmartArt graphics and diagrams. You can also add animation effects to titles and text boxes. |
| The animation pane: | The animation pane helps you keep track of multiple effects. Go to the Advanced Animation group in the Animations tab. Here you’ll find the Animation Pane. Click it to see a list of all your animations and play them. |
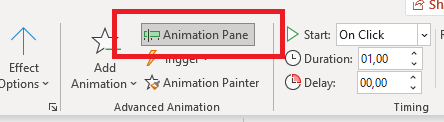
Animations are a key feature in PowerPoint and can enrich a presentation enormously. They are a fantastic way to support and enhance storytelling, too. Nevertheless, make sure to use them selectively and in moderation. Our tips will show you how to find the right animations for your content and how to use them wisely.
What is the goal of your animation?
Animations should always serve a purpose. They should effectively illustrate or emphasize content or contexts. Avoid any animation that doesn’t support content or lacks meaning. One of the most popular uses for animations is to gradually fade in slide content and for good reason – it ensures that written content doesn’t jump ahead of the spoken presentation. Also, it’s easier to follow a presentation if only a few keywords are faded in to match the presenter’s pace.
What function does each animation effect have?
PowerPoint offers three different types of effect: entrance animations for fading in content (e.g., making text or graphics appear), emphasis animations (for highlighting content) and exit animations for fading out content (e.g., making content that has already been faded out or disappeared). Used correctly, these animations can add structure and clarity to your content and presentation as a whole.
Need some inspiration? Take a look at our video that combines different zoom and animation effects.
Which type of animation is the right one for your presentation?
When selecting animations for a PowerPoint presentation, it is important to proceed consciously and strategically. Random or thoughtless animations can quickly appear unprofessional. The goal is to use animations purposefully to enhance the content and engage the audience, rather than using them purely for decorative purposes. Here are some best practices for choosing the right animation effects:
- Restraint: Less is often more when it comes to animations. Avoid excessive or unnecessary animations that could overload the content or distract from the core message. Select only animations that support the content and are visually appealing without being distracting.
- Consistency: Pay attention to consistency in the use of animations. Choose a limited number of animation effects and use them consistently throughout the presentation. This helps maintain a coherent visual aesthetic and prevents the audience from being confused by too many different animations.
- Appropriate animations: Select animation effects that are suitable for the nature of your content. For example, use smooth transitions for a fluid and harmonious effect, while employing an unfolding or fading-in animation for important points or bullet lists to visually emphasize them.
- Timing: Properly time the animations. Consider during preparation when and how quickly an animation should be played to achieve the best visual effect. Adjust the timing to match the flow of speech and the significance of the content to ensure a smooth and well-coordinated presentation.
Animations for different types of presentations
The use of animations can vary depending on the type of presentation. Here are some application areas and examples of using animations in different types of presentations:
- Marketing presentations: In marketing presentations, animations can be used to visually highlight products or services. For example, use animations to demonstrate features or benefits of a product, or to showcase customer feedback and success stories. Animations can also be used to present data and statistics in an engaging way.
- Training presentations: Animations play a vital role in training presentations to convey complex information in an understandable manner. Use animations to visualize step-by-step instructions for explaining processes or conducting demonstrations. Animations can make abstract concepts more tangible for the audience.
- Sales presentations: Animations can help capture the interest and attention of potential customers in sales presentations. Utilize animations to showcase products or services in action, illustrate customer benefits, or animate comparison tables and charts to highlight advantages. Animations can strengthen trust and persuasive power.
- Conference or event presentations: In conference or event presentations, animations can make the content more dynamic and entertaining. Incorporate animations, such as displaying quotes from speakers, animating event schedules, or using animated backgrounds to create a lively atmosphere. Animations can engage the audience and add variety to the presentation.
- Pitch presentations: In this presentation format, animations can help generate interest from investors or potential clients. Use animations to visualize innovative ideas or solutions, clarify market potentials, or highlight key success factors. Animations can contribute to presenting the message more clearly and persuasively.
It is important to use animations strategically in different types of presentations to target their respective purposes and desired audiences. By using animations strategically, you can make your presentations more effective and achieve the desired results.
Create a PowerPoint animation: Here’s how!
1. Go to the PowerPoint slide with the object you want to animate (e.g., chart, graphic, SmartArt graphic, shape). Left click the object.
2. Switch to the Animations tab.
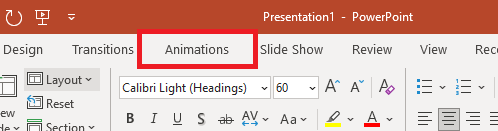
3. You’ll now see a selection of effects in the Animation group.
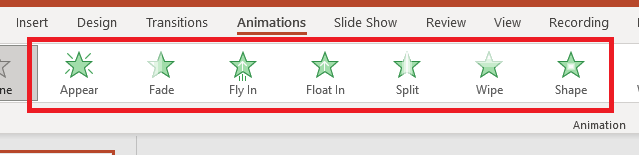
4. Click on More (lower arrow on the right) to see a wider range of the available PowerPoint animations.
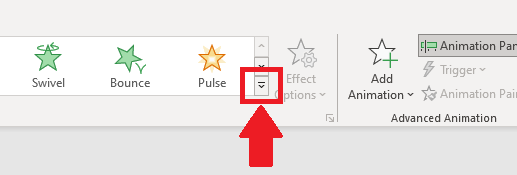
5. Click Effect Options to apply different effects to your animation. With Float In, for example, you can determine the direction. Please note that not all effect options are available for all animations.
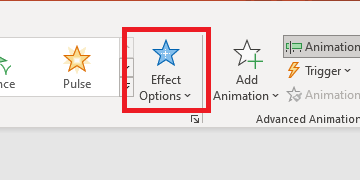
6. You can also change the speed of an animated object. To do this, go to the Timing group and use the arrows in the Duration box. The higher the number, the slower the effect.
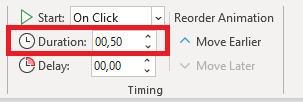
7. You can also set when the animation effects should start on a slide in the Timing group. Here you have the choice between On Click, With Previous or After Previous.
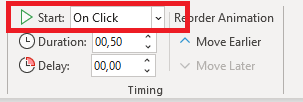
8. You can test your animations at any time by clicking Preview.
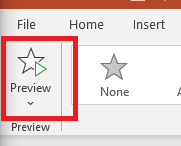
How to edit your PowerPoint animations: Multiple options
The PowerPoint animation pane
You can find an ordered list of your effects in the animation pane. To open it, go to the Advanced Animation group and select Animation Pane. Right-click on an animation effect to customize it to your liking and thus personalize your presentation even more.
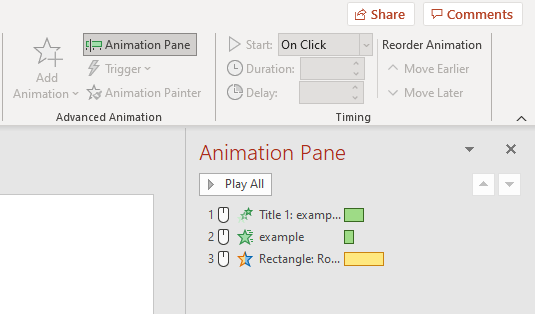
Start/Begin a PowerPoint animation
You control when an animation starts with one of three choices:
The first and default choice is Start on Click: Symbolized by a small computer mouse between the animation number and name. As its name suggests, the animation starts as soon as the presenter clicks on/opens the respective slide during the presentation.
The second method is With Previous and has no icon. If this option is selected, the animation starts along with the effect before it. It no longer has its own number and is assigned to the animation above it.
The last option is After Previous, symbolized by a small clock. The animation will start immediately after the previous animation. This is the best option for creating a sequence of several PowerPoint animations.
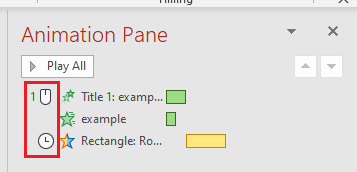
PowerPoint animation effect options
Once you’ve set the timing of your animations, you may still want to make further changes to them. This can be done using Effect Options. Go to the animation pane and right-click the animation. This will open a drop-down menu where you can find Effect Options. This is where you can set animation sounds and decide what should happen to the object after the animation ends.
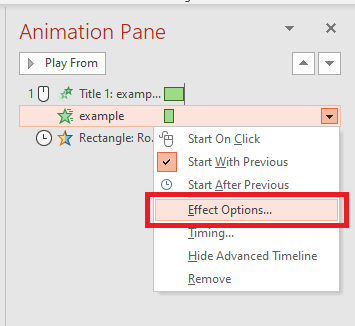
Set the duration of your PowerPoint animations
Timing helps to specify the order in which each animation will be played during the presentation and to organize multiple effects. To set an animation’s duration, either go to Duration in the Timing group in the ribbon or open it by right-clicking on the animation name in the animation pane and selecting Timing from the drop-down menu. The length of the animation will be indicated by a colored bar in the animation pane. The longer the bar, the longer the duration.
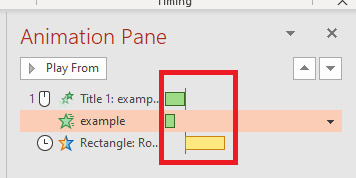
Use the advanced timeline for multiple PowerPoint animations
The advanced timeline is a great tool for ensuring that multiple animations run in the correct order. The timeline doesn’t always appear by default so you may have to right-click each animation and select Show Advanced Timeline. You will then see colored bars beside your animations in the animation pane (see below). The order and duration of each animation can be adjusted with drag and drop.
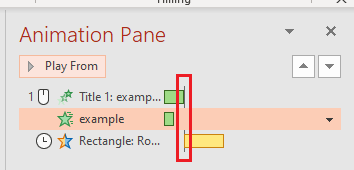
Combine PowerPoint animations
You can create really individual and interesting animated objects by combining different PowerPoint animation effects. With the amount of animations PowerPoint offers, the possibilities are almost endless. Just be careful not to go overboard, as this can quickly make your objects look unprofessional. To add another animation to your object, go to Animations > Add Animation.
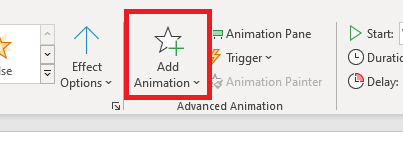
Copy/reuse animated objects and effects in PowerPoint
PowerPoint makes it easy to reuse any of your animated objects on other slides. Simply copy (Ctrl + C) and paste (Ctrl + V) on the new slide.
The animation effect alone can also be copied and applied to other objects. This allows you to apply custom animations to several objects in no time at all. Here’s how:
1. Select the object with the animation effect you want to copy.
2. Go to Animations.
3. In the Advanced Animation group, click Animation Painter.
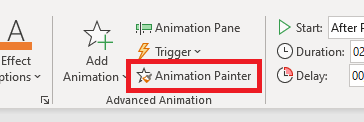
4. A brush icon will appear beside your mouse cursor.
5. Now you can transfer the copied effect to any object with one click.
Applying PowerPoint animation effects to multiple objects
To apply the same PowerPoint animation to multiple objects at once, use this quick and easy way to create groups. Ctrl-click all the objects you want to group together. Right-click and select Group from the drop-down menu.
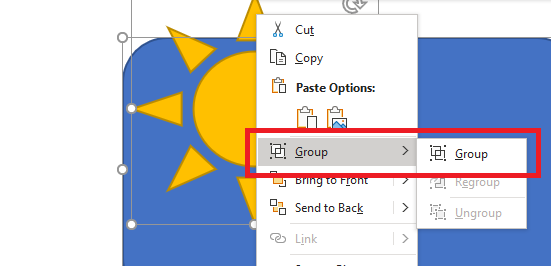
All elements in the group can be edited and animated at the same time. This saves a huge amount of time and spares you the hassle of having to edit each object individually.
Pay attention to Animation Speed and Timing
As mentioned before, animation speed and timing play a crucial role in ensuring a smooth and well-coordinated presentation. Thoughtful control of these aspects also enhances your content effectively. Here are some tips to ensure effective adjustment of animation speed and timing:
- Adaptation to speech flow: Adjust the animation speed to match your speech flow. The animations should run slowly enough for the audience to have time to comprehend and process the content.
- Emphasizing important content: To underscore important content, you can use longer animation durations. This allows the audience to focus on the essential elements on the screen.
- Variation in animation speed: By utilizing different animation speeds, you create visual interest and variety. This keeps your audience engaged and enhances their attention.
- Alignment with the content: Ensure that the animation speed and timing align with the content of your presentation. For a humorous or entertaining presentation, you can play with faster animations to enhance the comedic effect. For a serious or formal presentation, slower and more restrained animations may be more appropriate.
Tip: Bring images to life with a PowerPoint animation
From old to new. From past to present. These contrasting ideas are often presented by using two versions of the same image: One version in black and white (representing the old/past) and one version in color (symbolizing the new/present/future). The PowerPoint animation menu offers numerous possibilities to visualize this progression from old to new in a vivid way.
Here is an example from our design agency. A gray wall is given a new coat of paint with the help of a simple PowerPoint animation:
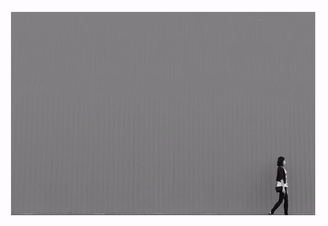
Here’s how:
1. Insert an image into your presentation.
2. Duplicate the image (Ctrl + D).
3. Click the original image and recolor it black and white. Right-click the image and select Format Picture. Click Color and select the black-and-white image (Saturation: 0%) from Presets.
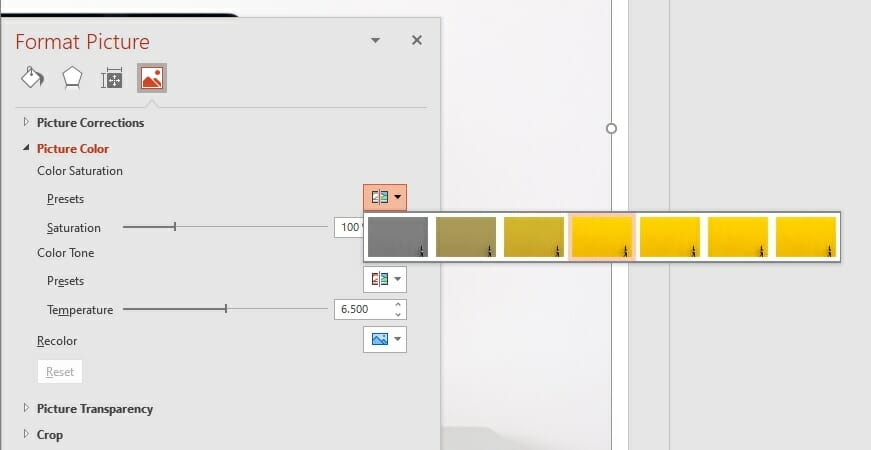
Result:
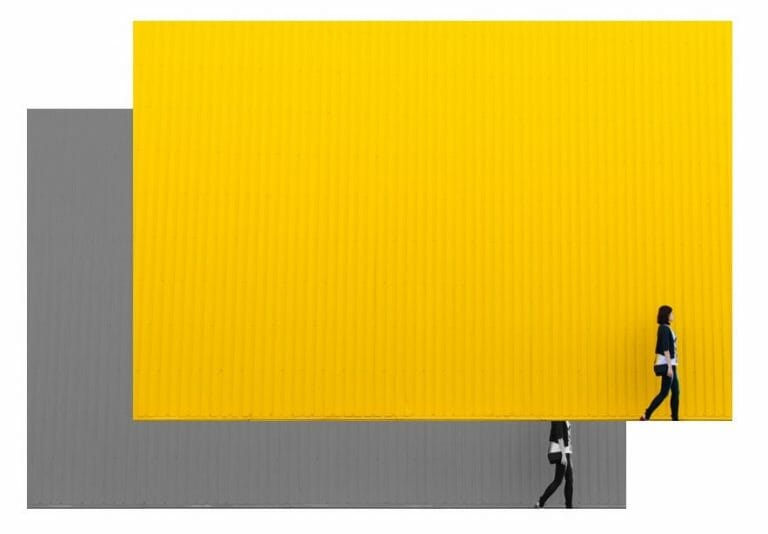
4. Go to Picture Format (Picture Tools in older versions) and click Selection Pane in the Arrange group.
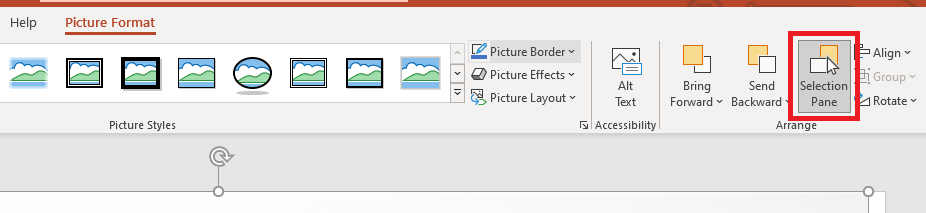
5. Name the pictures. Here, the colored duplicate is called “Color” and the original in black and white is called “Black&White”.
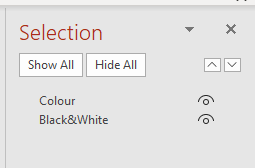
6. Move the colored picture on top of the black-and-white picture by moving it with the mouse (drag & drop).
7. Click only on the colored picture. Choose an animation from the animation menu. We chose Wheel.
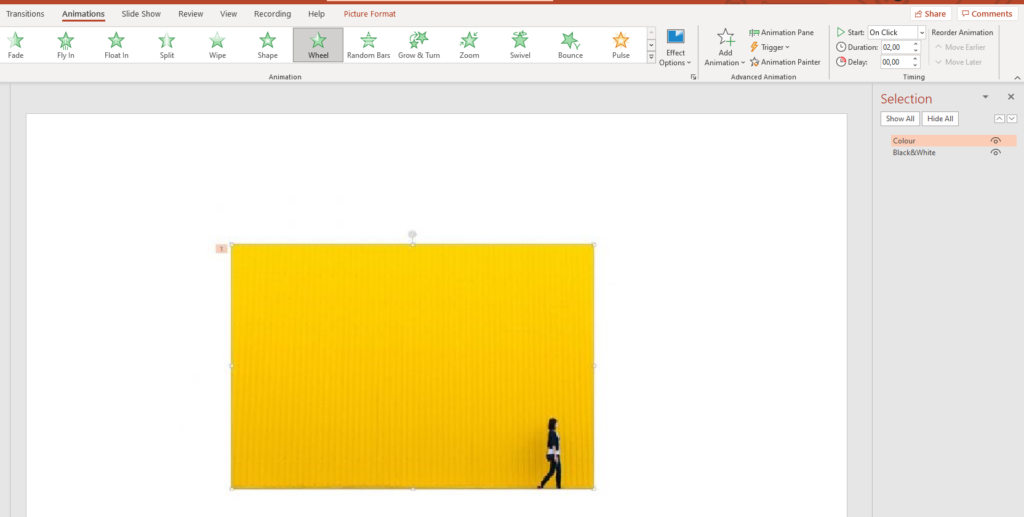
Other animations we recommend for a black and white to color transition are:
- Wipe
- Fade
- Wedge
- Strips
- Checkerboard
- Diamond
- Split
You can find this tutorial as a video here.
More PowerPoint animation options
Motion paths make PowerPoint animation design options seem almost infinite. The more you explore the various effects, the faster you can create more complex and professional animations on your own. Triggers are another great animated effect in PowerPoint. To learn more about triggers, check out our blog post here.
Current animation trends
Current trends and developments: PowerPoint animations continue to evolve, offering a variety of new trends and developments. Some current trends include 3D animations, Morph transitions, and the integration of augmented reality.
• 3D animations allow presentations to be enriched with three-dimensional objects and effects. They provide an impressive visual experience and can be particularly useful in product presentations, architectural visualizations, or simulations. By spatially representing content, complex concepts and information can be effectively conveyed.
For more information and helpful tips and tricks, refer to the article “3D Elements in PowerPoint.”
• Morph transitions are another emerging technique that enables seamless and fluid transitions between different elements and slides. The effects resemble a Prezi presentation. They create a smooth and elegant visual effect and can be particularly effective for storytelling, presentations with many visual elements, or content transformations. Morph transitions create a harmonious presentation experience and convey a professional impression.
For more information and helpful tips and tricks, refer to the article “PowerPoint Morph.”
• The integration of augmented reality (AR) in PowerPoint presentations opens up new possibilities for interaction and experiencing content. By incorporating AR elements, information can be expanded or enhanced in the real world. For example, 3D product models can be inserted into the presentation and interactively explored. AR offers an immersive and impressive experience that engages and involves the audience in the presentation.
These trends and developments have the potential to elevate presentations to a new level and captivate the audience. They provide new ways to visually present information in an engaging and persuasive manner.
However, it is important to use these techniques purposefully and appropriately, avoiding overloading the content and losing sight of the presentation’s intended purpose. By keeping an eye on the latest trends and developments in PowerPoint animations and correctly assessing their potential, you can create innovative and impressive presentations that have a lasting impact on and persuade the audience.
PowerPoint animations in your presentation? Go for it!
Get creative and spice up your PowerPoint presentation. The variety of design options will liven up content and keep audiences entertained. Using them skillfully not only enhances the overall intention of your presentation but can also make it easier to understand. Here is an overview of the advantages of PowerPoint animations:
- They highlight important information and content
- They visualize content, making it easier to understand
- They lighten up a presentation
- They attract audience attention
- They boost the creativity and individuality of a presentation
- They make slides more exciting
Effect options specify the duration, direction and order of PowerPoint animations. PowerPoint divides animations into four groups: entrance and exit effects, which allow objects to fade in or out, emphasis effects, which provide a visual boost to objects and motion paths, which move objects in a sequence. It’s also easy to apply more than one animation to an object and apply the same group animations to more than one object with Animation Painter.
Remember not to go overboard when using animations in presentations. Too many moving objects will end up looking disorganized and chaotic. Choose PowerPoint animations that suit your content and intentions.
Our store offers a slide collection of professionally designed and embedded pre-animated objects in a stylish slide layout. Click here to get the Animated Charts Collection PowerPoint Template.
Do you have your own PowerPoint ideas but don’t know how to realize them? Or are you looking for PowerPoint support in general? Then please don’t hesitate to contact us.
Send me your questions at: [email protected]




