
Exporting PowerPoint Slides: This is how You can Keep a High Resolution in 2 Variants!
PowerPoint does not only allow you to create PowerPoint presentations on your laptop or PC it also gives you the opportunity to print or export them. However, there is a problem with this: PowerPoint only saves the slides as images at 96dpi by default.
In this article we will show you how you can still increase the export resolution and thus be able to save your slides in higher quality. This works in just a few steps.
Export your slides in high resolution with these two variants!
#1: Change export resolution settings
The export resolution of a PowerPoint slide is usually 96 dots per inch (dpi). However, to save your slides with a higher resolution, you need to edit these settings. To do this, follow the following steps:
- Right-click on “Start” and then select the “Run” option.
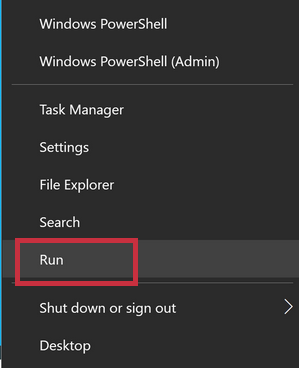
- In the field that now appears, enter “regedit”. Then confirm your selection with “OK”.
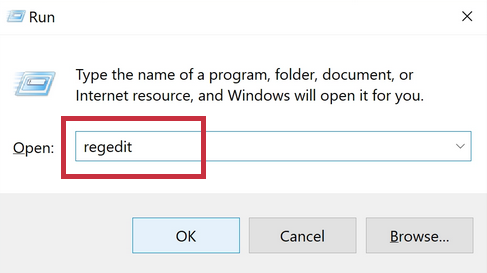
- In the control window that appears afterwards, confirm that it is okay for changes to be made.
- A new dialog box will open, which may seem confusing at first glance due to the different names. However, do not let this confuse you and look for one of the following registry keys belonging to your PowerPoint:
- PowerPoint 2016, 2019, PowerPoint für Office 365:
- Computer\HKEY_CURRENT_USER\Software\Microsoft\Office\16.0\PowerPoint\Options
- PowerPoint 2013:
- Computer\HKEY_CURRENT_USER\Software\Microsoft\Office\15.0\PowerPoint\Options
- PowerPoint 2010:
- Computer\HKEY_CURRENT_USER\Software\Microsoft\Office\14.0\PowerPoint\Options
- PowerPoint 2007:
- Computer\HKEY_CURRENT_USER\Software\Microsoft\Office\12.0\PowerPoint\Options
- PowerPoint 2003:
- Computer\HKEY_CURRENT_USER\Software\Microsoft\Office\11.0\PowerPoint\Options
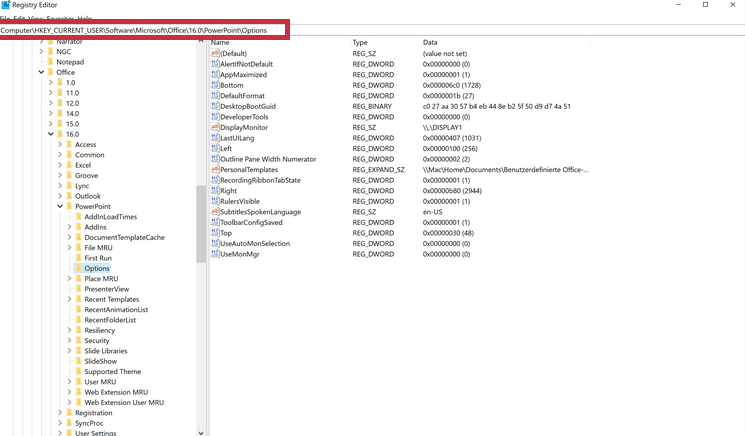
- Now select the command “new” in “options” and “edit” and then click on DWORD value (32-bit).
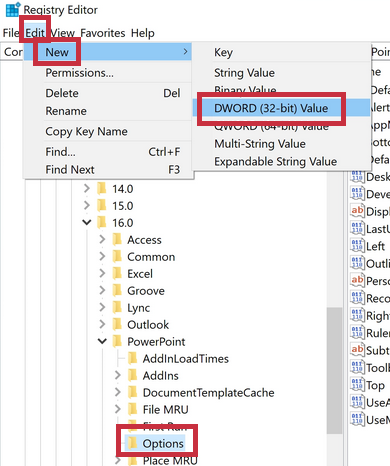
- Instead of this value, insert “ExportBitmapResolution” and confirm with the Enter key.
- Finally, select the “Decimal” option in the “Edit DWORD value” window and select the desired resolution from the table. Then save your selection by clicking “OK” and close the window as usual.
Variant #2: Export your slides as images
If the way described above is too time-consuming for you, you can also export your slides as images as an alternative. This works as follows:
- Open your presentation in PowerPoint and select the slide that you want to export as an image.
- Now select “file” and “save as”.
- To select your slides as images, choose one of the following image formats:
- JPEG (.jpg)
- PNG (.png)
- GIF (.gif)
- Bitmap (.bmp)
- Tag Image File Format (.tif)
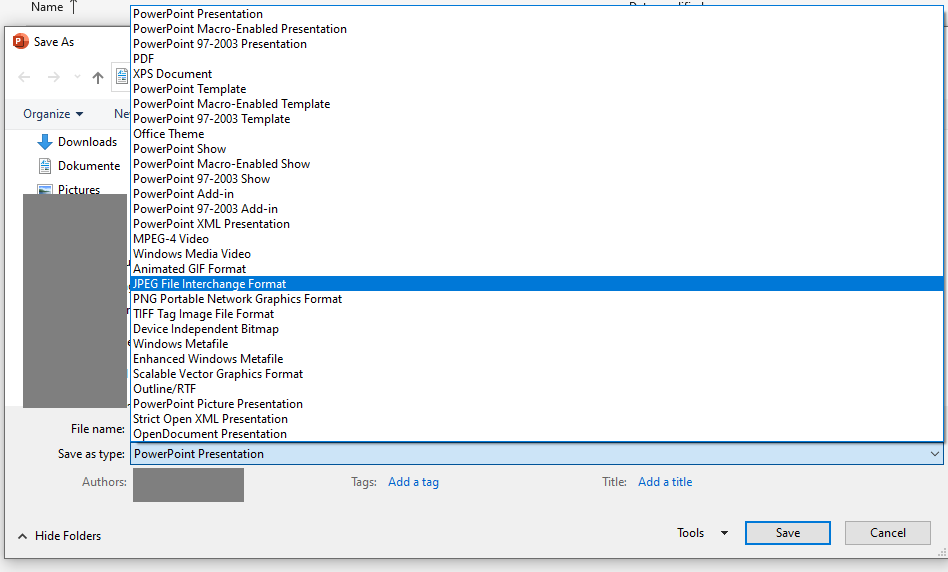
- Now select “Save”. A dialog box will appear where you can decide whether you want to export all slides or only the selected one.
Exporting PowerPoint presentations (in high resolution): the advantages
Exporting your presentations provides you with several possibilities. For example, you can play your presentation on different devices and don’t have to limit yourself to just one.
Furthermore, you can pass your presentation on to interested colleagues or customers. Unlike when sending the presentation, when exporting you can also control how the content is displayed to the recipients.
When sending PowerPoint presentations as email attachments, for example, it’s common for the layout to slip, ruining your design. You can find out more on “File formats and export options” in our blog article on this topic.
To sum up: Export slides for better quality!
Try our tips and export your PowerPoint slides in the best quality! And if you have any questions about exporting your slides in high resolution or PowerPoint in general, don’t hesitate to contact us at [email protected]. We will be happy to help you!
Are you looking for visually supportive and professionally designed slide templates? Feel free to look around our store. Here we have numerous slides prepared for you to download on a wide variety of (business) topics. Take a look today! ►To the store
Further articles that could also interest you:




