
Changing Languages in PowerPoint
Looking to wow your colleagues, boss or maybe your fellow students with your presentations? Then Microsoft PowerPoint is probably your go-to choice. Thanks to this program, you can breathe new life into even the driest topics and guarantee your audience an entertaining presentation.
One really handy PowerPoint feature is its language settings and built-in spell checker. It’s like having your own personal, real-time proofreader.
But what if you have to write your presentation in a different language? No problem – you can change the language settings with a few simple clicks. We’ll show you exactly how this works, how to change a slide to English and everything else you need to know about changing the language in PowerPoint.
In addition, we’ll explain the limitations of PowerPoint’s language capabilities and how using a spell check language switcher add-in can save you a lot of time and hassle.
Changing languages in PowerPoint – it’s easy
While PowerPoint is extremely useful, some people aren’t familiar with it and find it a bit too complicated. If this sounds like you, here’s something that may surprise you: it only takes a few clicks to change languages. Even complete computer newbies will find it easy. We’ve prepared a step-by-step, foolproof guide for you. Here’s what to do:
Step 1:
Once you have Microsoft PowerPoint open, you’ll see the File tab at the very top left of your document. Click on it once.
Step 2:
A panel will open with a list of actions to choose from. At the very bottom left of this list, you’ll find Options. Click it once to open the Options window.
Step 3:
Now click Language. This will open a long list of different language functions to choose from. But what exactly do they do?
Editing language
The authoring language is the one used in the document. The authoring language you select will be detected by the spelling and grammar checker. After making your selection, be sure to click Set as Default to finalize your choice.
Display and help language
The display and help languages specify which language is used for the entire PowerPoint menu. Normally, both should be set to the same language. To change these, select a language from the list then click on Set as Default.
You’re all set! Your language preferences will remain active until you make another change. And since PowerPoint belongs to MS Office, your changes will apply to other programs, like Word, too.
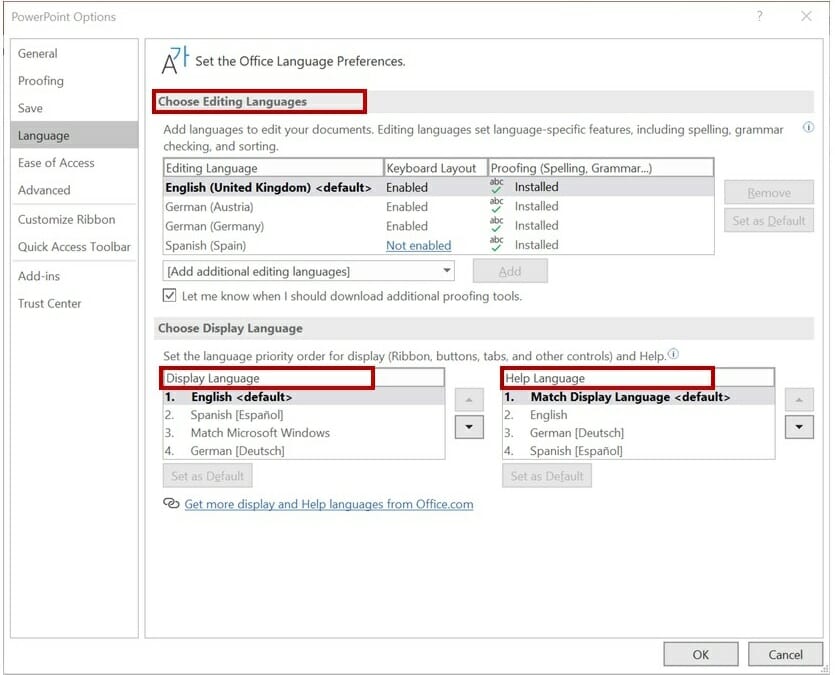
Changing language on all slides in PowerPoint
Maybe you’ve already created a presentation and want to change the language setting to proof it. Or maybe you have a document that was written in a different language than the one currently used by your Office programs.
Does this mean you have to rewrite everything or painstakingly double-check every red, squiggly line in the document? Thankfully, no. In fact, you can change the language and apply it to documents that have already been written. Here’s how that works.
Step 1:
Open your PowerPoint presentation and click the View tab. This is located at the top in the same row as File and Start.
Step 2:
Select Outline View. A small pane will open on the left displaying only the text for all slides in the presentation.
Step 3:
Hit Crtl + A, click the Review tab and make your selection under Language.
Changing the language for specific text passages in PowerPoint
Maybe you have some quotes in your presentation in a different language and you want to make sure the spelling and grammar are correct. It’s not a problem in PowerPoint. Just follow these steps:
Step 1:
Highlight the text passage in the other language with your mouse.
Step 2:
Click the Review tab at the top of the screen.
Step 3:
You can now change the language settings for the selected text passages. It’s that simple.
Change language settings in PowerPoint for Mac
If you’ re looking for how to make these same changes in PowerPoint for Mac, we’ve got you covered.
Step 1.
Open PowerPoint and go to Tools > Language.
Step 2:
Select the language you would like to work in and click Ok.
Step 3:
Select Default to make it the default language for all new documents.
Change the language for individual text passages in PowerPoint for Mac
Changing the language for selected text passages is no problem at all.
Step 1:
Go to menu item: Tools > Language…
Step 2:
In the Mark selected text as box, select the language from the list.
Step 3.
Click Ok.
But what happens if you want to use more than two languages in your presentation? Here’s where the program reaches its limits, quickly becoming overwhelmed and confused. Not to worry though, we have the perfect solution to that problem.
Language Add-in for PowerPoint
If you work often with Office programs, chances are you’re a fan of the built-in spell check function. But, if you’ve ever had to prepare a PowerPoint presentation that uses not one, but several languages, then you’ve probably noticed that this spellchecker does have limitations.
Sure, you could mark each text passage, change the language setting and rinse and repeat until you’ve checked the entire document. But do you really want to invest so much time and work when there’s an easier solution out there? Thanks to the Spell Check Language Switcher add-in, this painstaking work is no longer necessary. You can find the Add-In here.
Change language settings with just one click
The Spell Check Language Switcher add-in makes changing language settings easy. You can quickly change individual text fields, grouped elements, notes and even tables to the language of your choice. The add-in provides four different language buttons in the Review tab.
You can change the default languages (German, British English, American English and French) according to your own preferences. Other available languages include Russian, Chinese, Spanish, Greek and Turkish.
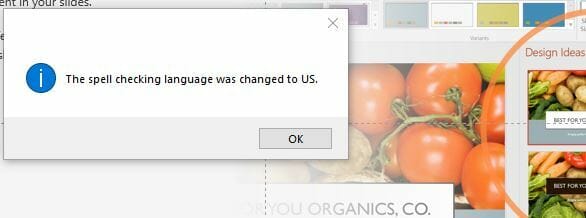
With the Spell Check Language Switcher add-in, you can:
- run a quick spell check in multiple languages.
- quickly access your four preferred languages.
- spell check all slide content – from bullet points, tables and more.
The Spell Checker Language Switcher add-in is compatible with all PowerPoint versions from 2010 on and is installed in seconds. Once you decide to use this program, we’ll email your license key within 48 hours. Click here to get the Add-In.
Changing languages in PowerPoint is easy
Changing languages in PowerPoint is no big deal and requires no expertise. Just follow our step-by-step, hassle-free instructions.
It only starts to get tricky when different languages are used in the same document. If you’ve faced this problem and want to avoid marking every single language and changing the settings, the Spell Check Language Switcher add-in is definitely the right tool for you. With this tool, language changes with a simple click. Nothing will stand in the way of stress-free preparation and a successful presentation.





