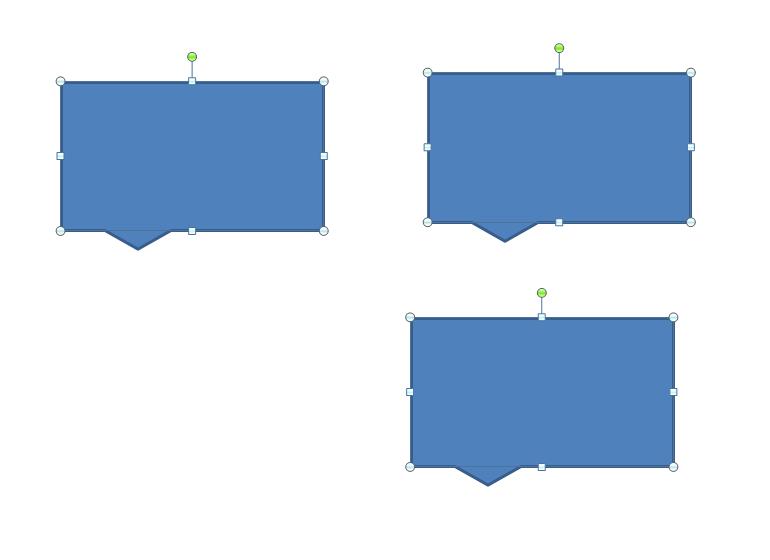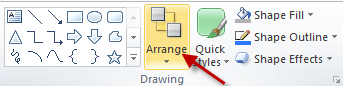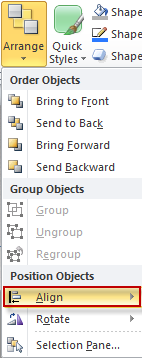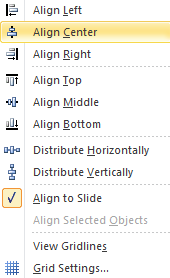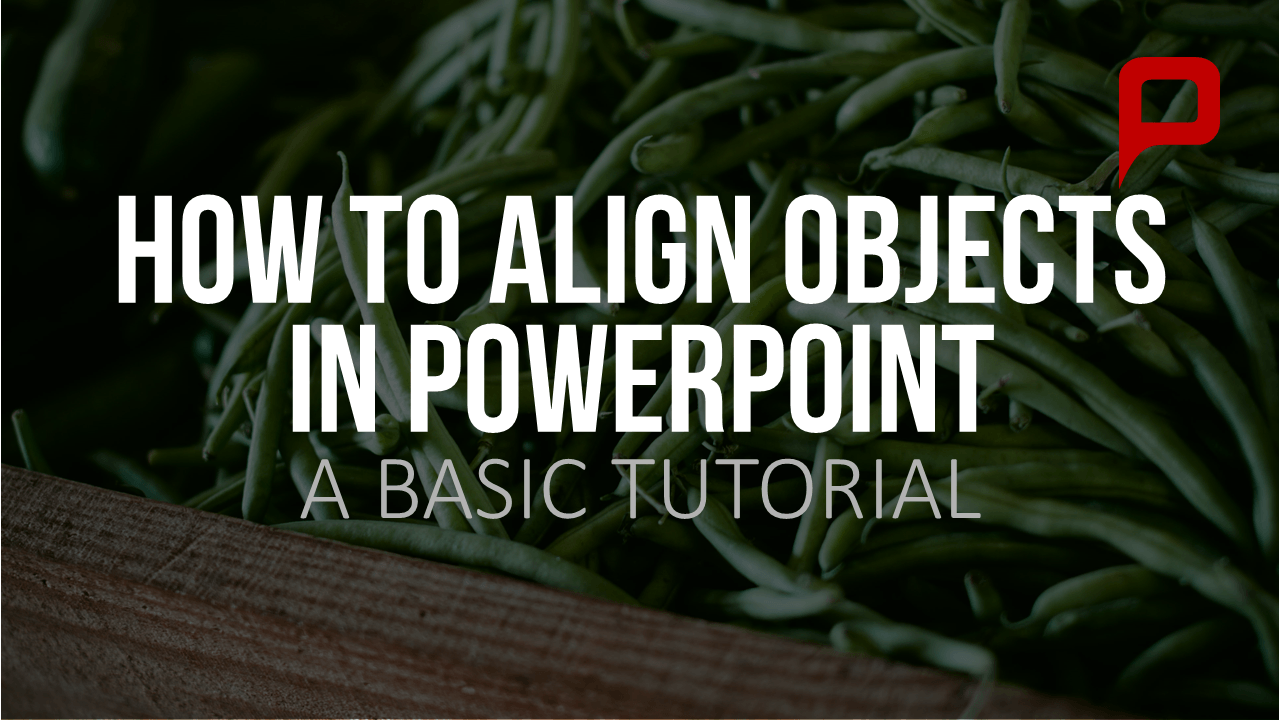
How to Align Objects in PowerPoint
A good PowerPoint presentation does not convince with only great background pictures or a nice title slide – the text fields and objects in the content slides also need to be arranged in an appealing manner. So what is important when thinking of content slides, text fields and objects? Well, if you apply the saying “less is more” you are on the right track. Especially if you prefer pictures to text you understand intuitively what a good object-layout looks like. With a precise arrangement of your objects, graphics and tables your presentation will appear more structured and convincing.
In this tutorial we want to show you how to easily distribute various objects on a PowerPoint slide.
How to Arrange Objects on a Slide
To arrange various objects, forms, text fields, diagrams or graphics on your PowerPoint slide just use the “Arrange” function:
1) Mark all of the objects you want to arrange on your slide. To do this, just pull your mouse over all of the objects while you keep the left mouse button pressed.
2) Now please click on the tab “Home“ and under the menu “Drawing“ click on the button “Arrange“.
3) Now choose the command “Align“ in the drop-down menu of “Arrange“.
4) Now you may choose the option which best meets your requirements; for example “Align Center“.
Please note: To align your objects according to the slide just put a check mark next to “Align to slide“.
So there is no need to waste your time arranging objects manually – all of your chosen objects will be aligned linear according to normed formatting.