
PowerPoint Voice-Over: Create Audio Clips for Your Presentation
Lockdown? Canceled meeting? Thanks to PowerPoint’s voice-over option, you can still give a polished and professional presentation.
The pandemic has changed the way we present. Thankfully, PowerPoint has made it easy to add audio clips to your presentation slides, enabling your audience to view the presentation as many times as they want, whenever they want.
Keep reading to find out how to take advantage of PowerPoint’s audio capabilities.
What is a PowerPoint voice-over and what is it used for?

These days, it’s rare to present in person. So how can you create a complete presentation that can be enjoyed remotely? PowerPoint’s audio is the perfect solution. You can use it to record audio for your presentation so your audience can view it from anywhere and at any time.
Whether it’s for your business, as a student, or to market your product, a PowerPoint voice-over allows you to add audio clips to your slides, so you don’t miss a beat.
How to create audio commentary for your presentation
You can insert your prerecorded audio commentary into your presentation from your hard drive or record it directly in PowerPoint. We’ll explain how both options work.
Add an existing audio file to your slide
1. Click on the slide you would like to add audio commentary to.
2. Go to Insert > Media > Audio.
3. Click Audio on My PC.
4. Select the audio file you want and confirm with Insert.
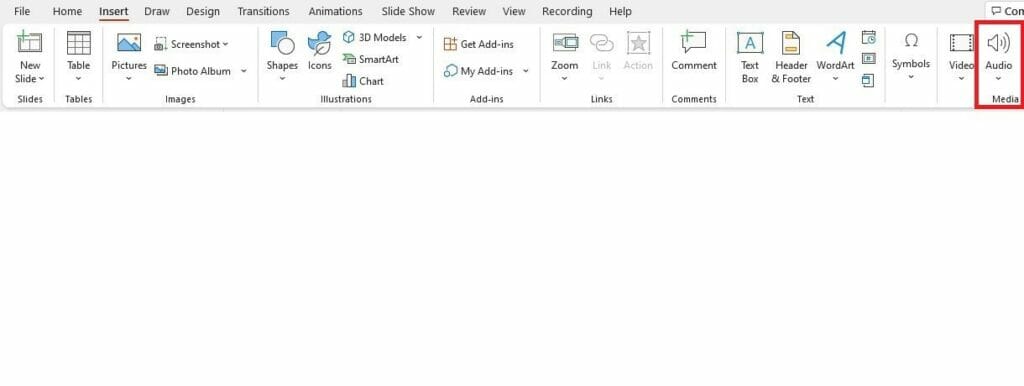
Record new audio commentary for your slides
1. Go to your slide and select Insert > Media > Audio. Select Record Audio.
2. To start your recording, click on the red circle. When you’re finished, click on the square to stop recording. Now give your recording a name.
3. To listen to your recording, press the play arrow.
4. If you’re happy with your recording, click OK. To record a new commentary, click Cancel and repeat the process.
5. You can now move the audio file by dragging it to the desired position on the slide.
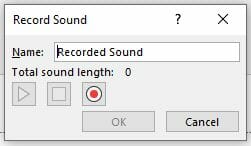
Edit playback features of your PowerPoint voice-over
To make changes to your audio recordings, click the audio icon on your slide. Now click the Playback tab in your PowerPoint ribbon.
To shorten your audio file, select Trim Audio and use the sliders to adjust the length of your recording.
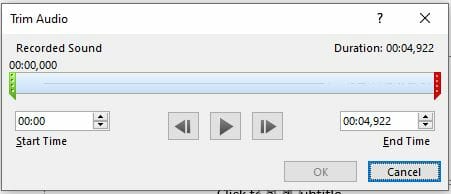
To fade your recording in and out, change the values under Fade Duration.
To set when your audio should play, click the arrow next to Start (in the Audio Options group) to open the drop-down menu. You can select one of the following:
- In Click Sequence: the audio clip will play with a mouse click.
- Automatically: the audio clip will automatically play as soon as you click on the slide.
- When Clicked On: your clip will play when you click the audio icon.

To set the volume of your audio files, select Volume and your preferred setting.
You can also control how your clip is played back in your presentation. Here are your options:
- Loop until Stopped: the clip will play until it is manually stopped by clicking Play/Pause.
- Play Across Slides: the clip will play on all slides in your presentation.
- Play in Background: the clip will play continuously in the background on all slides.
To delete a PowerPoint voice-over, select the audio icon on the slide and press DEL.
More tips for your PowerPoint voice-over
Below are some more tips to make your PowerPoint voice-over the best it can be.
- Consider purchasing an external microphone to ensure that your audio files are of the best quality. These are usually better suited than the built-in microphones in laptops and computers.
- Note that recording audio commentary is only possible in the desktop version of PowerPoint, not the web version.
After recording your PowerPoint voice-over, check that everything sounds right. Although it can be strange listening to your own voice, this is the easiest way to fix your clip before adding it to your slide.
Optimize your presentation with PowerPoint audio
PowerPoint audio is a terrific way to enhance your presentation and add your personal commentary. Particularly during these times, your audience will be able to enjoy your presentation from anywhere and at any time.
Contact us with questions about PowerPoint audio or other queries at [email protected]. We’re here to help.




