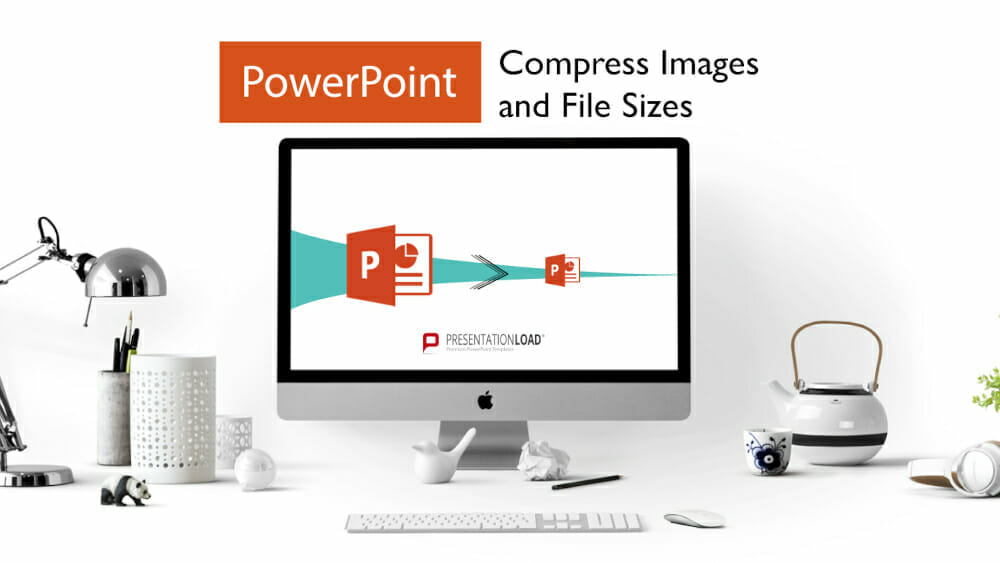
Compress PowerPoint Images and File Sizes
Pictures and videos can often make a PowerPoint presentation file too large. Here are some tips to compress PowerPoint images and media files and keep your file size in check.
We recommend making a backup copy of your presentation before compressing it – any changes will be permanent when you save and close the new file.
There are several ways to compress PowerPoint images. The fastest option is to automatically compress all images when saving the file.
Reduce PowerPoint file sizes
Here’s how to do it with just a few clicks:
- Click on the File tab at the top of the ribbon.
- Select Save As.
- Select Browse.
- At the bottom of the Save As window, you’ll see Tools. Click it and select Compress
Pictures from the drop-down menu. - Choose the approximate size of your file under Resolution.
- Click the OK button and save the file with Save.
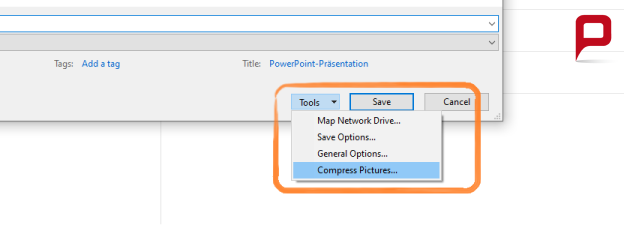
Another way to reduce the size of all image files is to use the Default Resolution option.
- Click on the File tab.
- Select Options.
- Click on Advanced.
- Under Image Size and Quality, you will find the Default Resolution option.
- Now you can choose the resolution for all the graphics in your presentation. The lower the resolution, the smaller the file size.
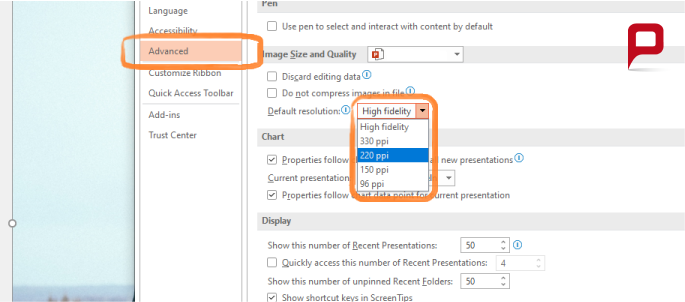
How to preserve image quality
To avoid losing quality when you compress PowerPoint images, follow these steps:
- Select the picture you want to compress.
- This will open the Picture Format tab. Select Compress Pictures from the Adjust group.
- A pop-up window will open where you can change the settings for your image.

You can define image quality under Resolution. You have the following options: E-mail (96 ppi): Use this when you want to send your presentation by e-mail. Print (220 ppi): This option is recommended for printing, because it optimizes quality to the highest resolution. Web (150 ppi): This option is best for web pages and projectors. HD (330 ppi): A very high resolution, ideal for HD. High fidelity: This option returns the image to its original quality. Use default resolution: This option is the same as the one set in File > Options > Advanced.
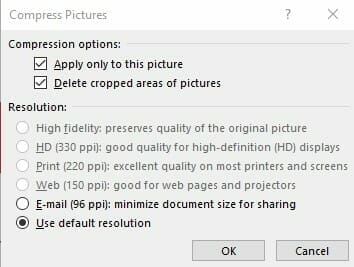
Choose your resolution and click OK.
Compress individual PowerPoint images
Sometimes it’s the size of a single graphic that needs to be changed, not the resolution of all your pictures. PowerPoint offers an option that allows you to specify the size and quality of individual graphics.
- Click on the graphic you want to compress.
- The Picture Format tab will now appear in your ribbon.
- Select Compress Pictures from the Adjust group.

- Under Compression options, select Apply only to this picture.
- Set the resolution of the image under Resolution.
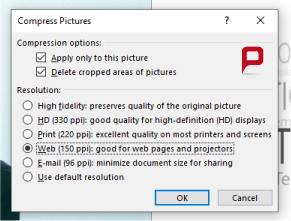
Compress video files in PowerPoint
Embedded videos can also increase the size of your presentations. Compressing these videos is a good idea to keep your file size manageable.
Be aware that audio tracks or embedded subtitles can be lost during this process, which is why you should always check your presentation again after compression.
To compress video files in your presentation:
- Click on File.
- Under Info, click Compress Media in the Media Size and Performance pane (this pane is only visible if there is a video file in the presentation).
- Here you can adjust the quality of the videos and the required storage space.
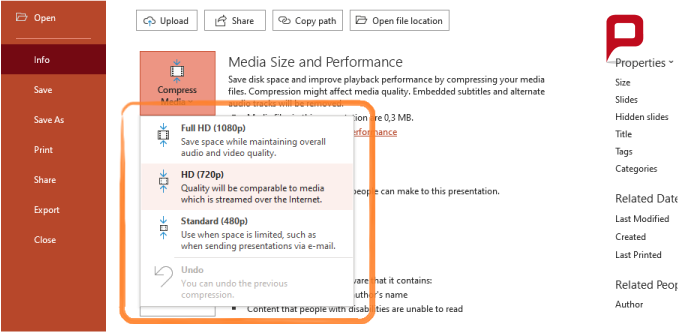
Compress file sizes: Clean up the slide master
If you find your presentation is still too large even after compressing its media, take a look at your PowerPoint slide master. Sometimes you’ll find that you’ve inadvertently duplicated the slide master when copying slides, or other slide masters have been added when copying slides from other presentations.
To fix the problem, simply delete any master layouts in your file that you don’t need. You can find the master layouts by going to the View tab and selecting Slide Master from the Master Views group. On the left side of the screen you’ll see all active slide masters. Select the masters you want to delete and hit the DEL key on your keyboard.
Here’s an article with even more tips on how to reduce the size of your PowerPoint presentation.
Compress PowerPoint images: Reduce file sizes in a few simple steps
Sometimes you need to reduce the size of your presentation images. With our guide, you can compress PowerPoint images quickly and easily. This will reduce the size of your PowerPoint presentation files so you can email and share them without any issues.
Do you have questions about how to compress PowerPoint images or do you need help with other PowerPoint topics? Feel free to contact us at [email protected]. We’re here to help!
Here are some other articles you may find interesting:




