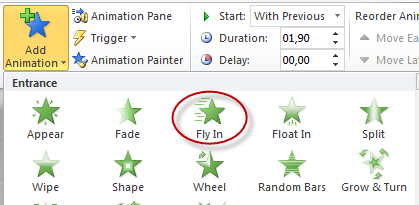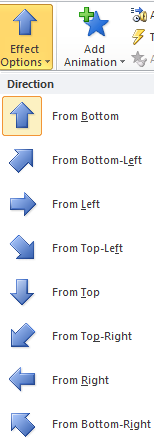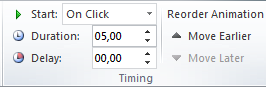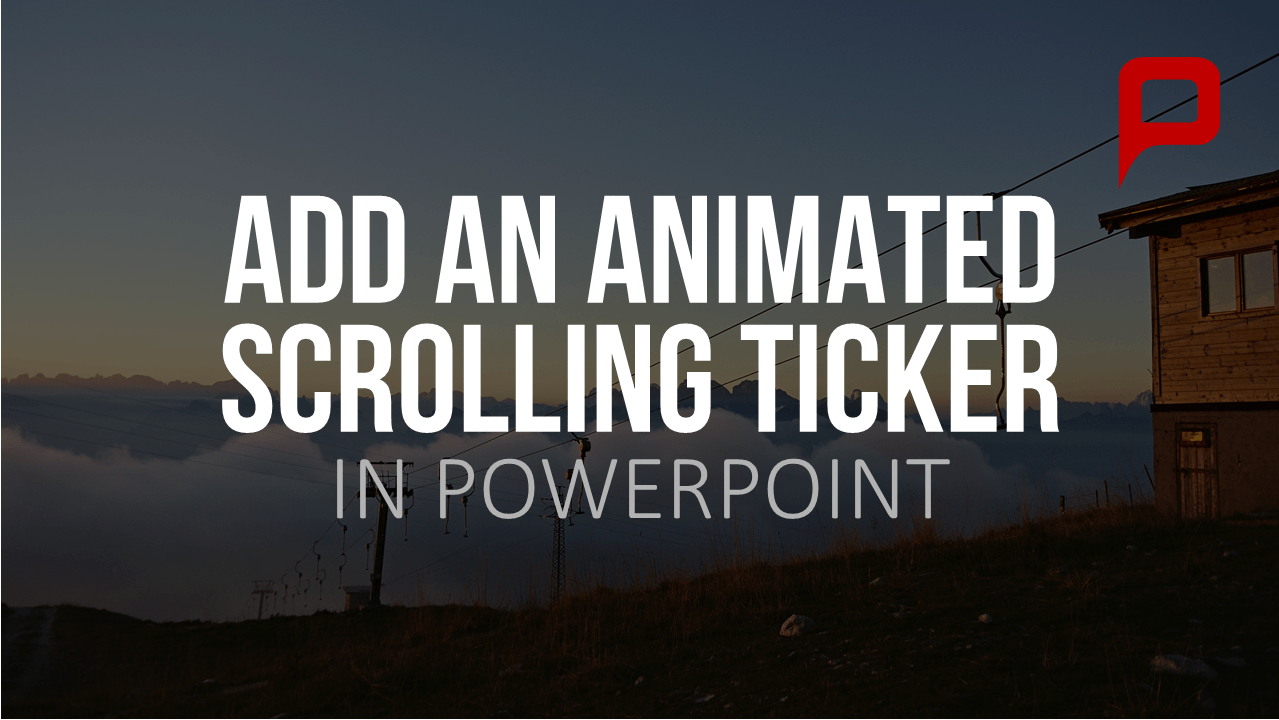
Tutorial: Add a Scrolling Ticker to Your PowerPoint Presentation
Everyone has seen and heard at least one tedious presentation in their life. Boring presentations are held every day all over the globe – even though PowerPoint has a lot more to offer!
Our tip: present your individual content as a scrolling news ticker on a PowerPoint slide.
With the help of a ticker-text you can easily have important detail information or key data run across your slide like on the news. This PowerPoint-technique keeps the audience’s attention and gives you the possibility to impress – even without being a PowerPoint pro.
And Here Is How It Works:
- Click on the menu “Insert“ and choose “Text Box“. Now create a text box on any slide you like
2. Make sure to create the text box outside of the slide outline. Please note: The chosen position will be the ending position of your animation. Please keep the text box selected.
3. Now open the menu “Animations“ and click on “Add Animation“.
4. Choose an option you prefer, for example “Fly In”.
5. Now please click on “Effect Options“ and choose the direction you want your animation to go.
6. Also please increase the duration of the effect under the submenu “Timing“. We recommend the duration of at least 5 seconds, so that the audience has enough time to read the text.
7. Now click on “Animation Pane“ under the submenu “Advanced Animation“. A new window will open.
8. Here you can change the order of the animations and in the little dropdown menu next to each animation, you can also edit timing or effects.
Your audience will now be able to read your scrolling news ticker during your next presentation – you have changed your presentation into a real eye-catcher in no time. Just remember: don’t overdo it. Use your animations in a selective and discreet manner. Only highlight the most important facts you want your audience to remember.
EXPERT TIP: With these animated PowerPoint Charts, you can easily create your own professionally-designed presentation and impress your audience.