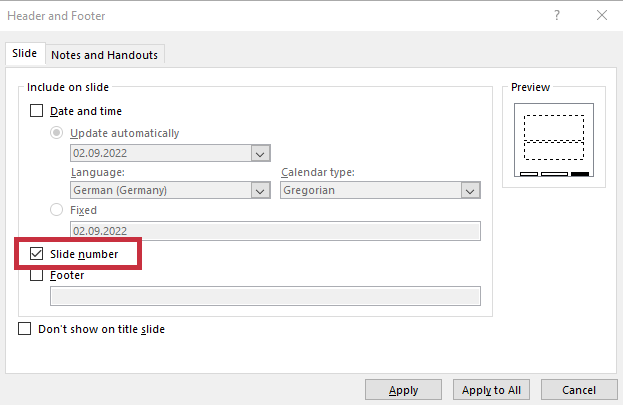
Slide Numbers on PowerPoint Slides: Here’s How You Add Page Numbers to Your PPT!
Inserting numbers on your PowerPoint slides helps to order and structure your presentation. This is especially true for longer presentations.
Setting Slide Numbers PowerPoint is actually pretty simple – we’ll show you how!
Inserting PowerPoint Slide Numbers – Why they’re Useful
So why might you need slide numbers? On a basic level, they keep your presentation well structured, and give your audience a thread to follow through your ideas.
Slide numbers are also helpful for queries which arise later – you can jump directly to the relevant slide.
Inserting PowerPoint slide numbers
- In the Insert tab, click the Header & Footer option.

- In the window that opens up, use the cursor to check the Slide number box.
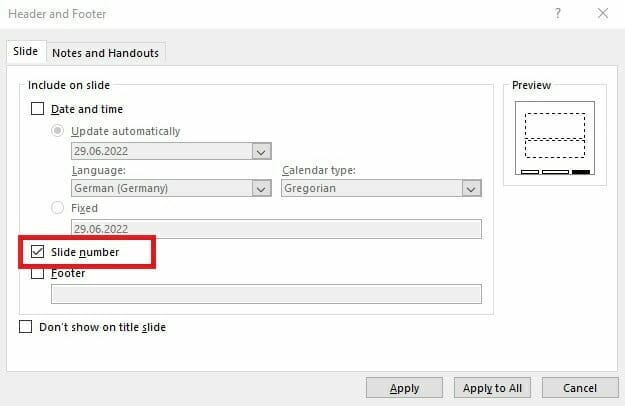
- Now you have several options:
a. If you just want to assign a page number to the current slide, click Apply.
b. If you want to insert PowerPoint page numbers on all your slides, click Apply to all.
c. If you want to omit the page number on the title slide, check the Don’t show on title slide box.
- Page numbers will now appear on the slides you’ve chosen. If you don’t like way they’re automatically aligned, due to your chosen layout and design, you can change this. We’ll show you how below.
Deactivating PowerPoint Page Numbers
To remove slide numbers, open the Header & Footer option again and simply uncheck Slide number. You can apply this to all your slides or just the current slide.
Repositioning Slide Numbers PowerPoint
If you don’t like where the page number appears automatically, you can change it as follows:
- In the View tab, select the Slide Master option.

- In the thumbnails that appear, click on Slide Master.
- Now click on the placeholder for the page number. Hold it down until the crossed arrow icon appears. Then drag the placeholder to where you’d like your numbering to appear
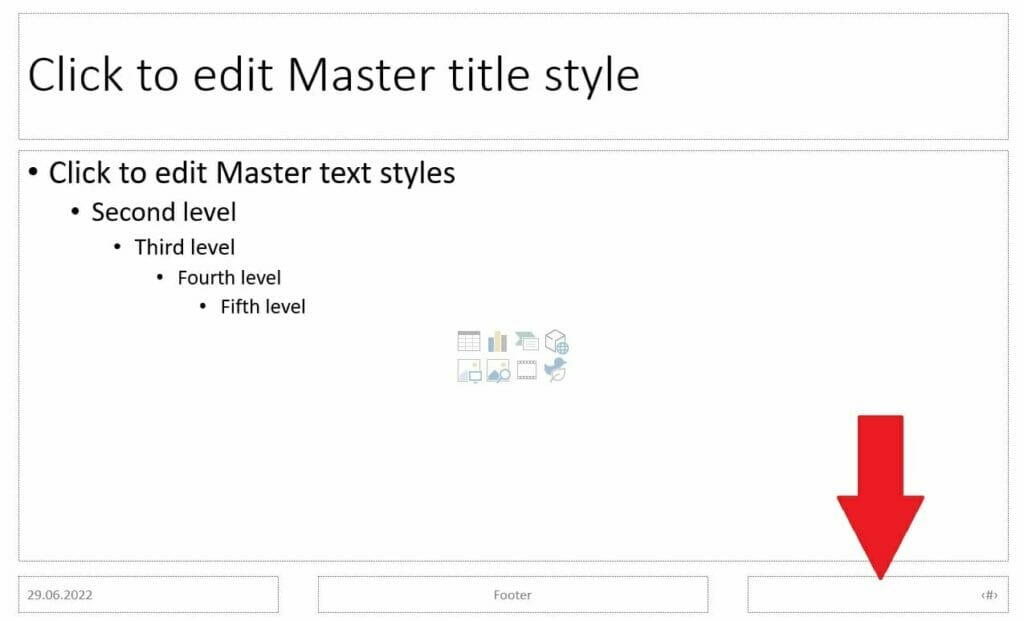
- Save by selecting Close Master View.
Starting Your Slide Numbers PowerPoint from a Particular Number
You might find it makes sense to start slide numbers from a number other than 1. This can be done as follows:
- In the Design tab, select Slide size and then Custom slide size.

- A window will open: click the up or down arrows for the Number slides from option until you reach the starting point you want.
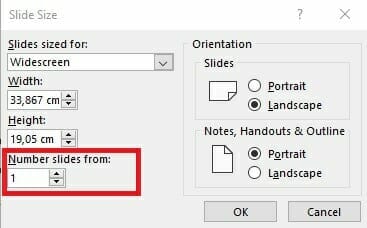
- Confirm with OK.
Bonus Tip: Inserting Additional Information
It’s not just page numbers that PowerPoint allows you to add; other useful information like the author of the presentation, your company name/logo, the date or the topic can also be inserted. This reinforces structure and continuity in your presentations.
It also adds another layer of professionalism – especially important when delivering business presentations.
Adding the date/time to your PowerPoint slides:
- In the View tab, select Normal in the Presentation Views section.

- Select the first slide in the thumbnail view on the left.
- Switch to the Insert tab and select Header & Footer.
- Click on the Slide tab here and activate Date and time by checking the box.
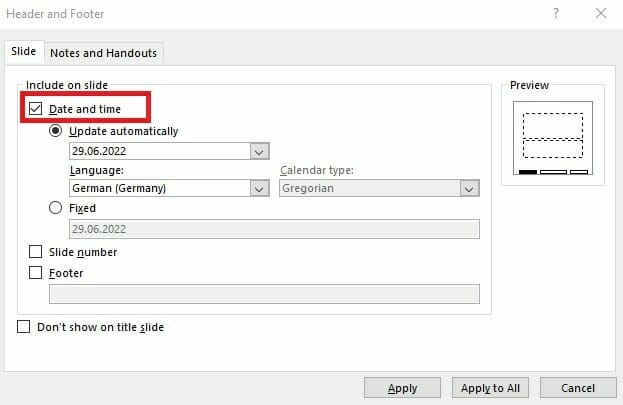
- You can now choose for the date to be updated whenever you open the presentation, or to remain fixed. For the former, select Update automatically. Next, choose the format for the date and time you want. For a fixed date, click the Fixed option and enter the date in the field below.
Tip: Handing out printed notes and want to include the date and time on those as well? Select the setting for date and time in the Notes and Handouts tab. Confirm with Apply. If you want the information to appear on every page of your notes, just click Apply to all.
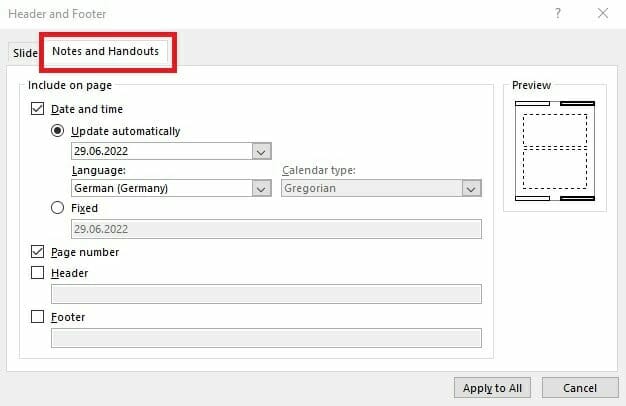
To add information such as author or subject, simply follow the steps below:
- Go to the Slide tab, then activate the Footer checkbox.
- Type the information you want to appear in the field under Footer
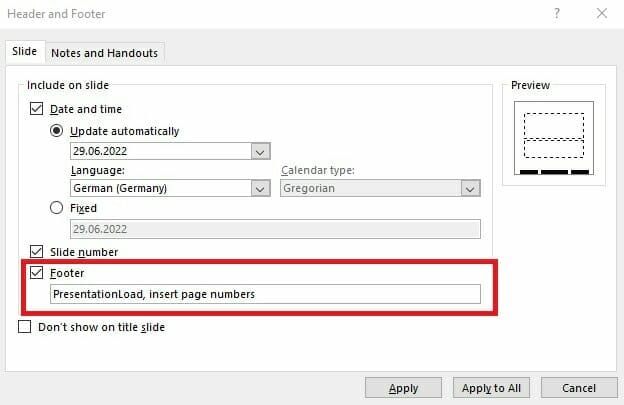
Deleting Additional Information
To remove this additional information from your presentation:
- Open the Insert tab and select Header & Footer.
- In the dialog box that opens, click Slide.
- To delete all additional information your slides, uncheck the Footer box and confirm with Apply to all. To delete it just from the current slide, confirm with Apply.
Inserting a Copyright Notice
It can be sensible to add a copyright notice, especially in presentations for large companies and brands. To do this:
- Click on Header & footer in the Insert tab.
- Select the Slide tab and check the Footer box.
- In the blank field under Footer, type in your copyright notice: © symbol, name of copyright holder, year of first publication, plus the statement “All rights reserved”.
- Select Apply to All so that this copyright notice appears on all slides.
Inserting Logos in PowerPoint
As well as a copyright notice and basic information, you might find it useful to insert your company logo. This detailed article covers where and how to place the logo.
Conclusion Slide Numbers PowerPoint: Add Structure and Order to Your Presentations
Numbering your PowerPoint slides just makes basic sense; it adds structure to your presentations, makes them easier for your audience to follow, and allows you to refer back quickly to a particular slide. Additional information can also be useful, adding the finishing touch to your presentation. We’ve shown you above just how easy it is to add numbers and useful information to your PowerPoint slides, even if you’re a PowerPoint beginner – why not give it a try?
Still have questions about Slide Numbers PowerPoint or about PowerPoint in general? Then please feel free to email us on [email protected]. We’re always happy to help!
If you’d prefer us to create a presentation including page numbers and additional information for you or your company, just get in touch – we’re here for you.
These articles might also be of interest to you:




