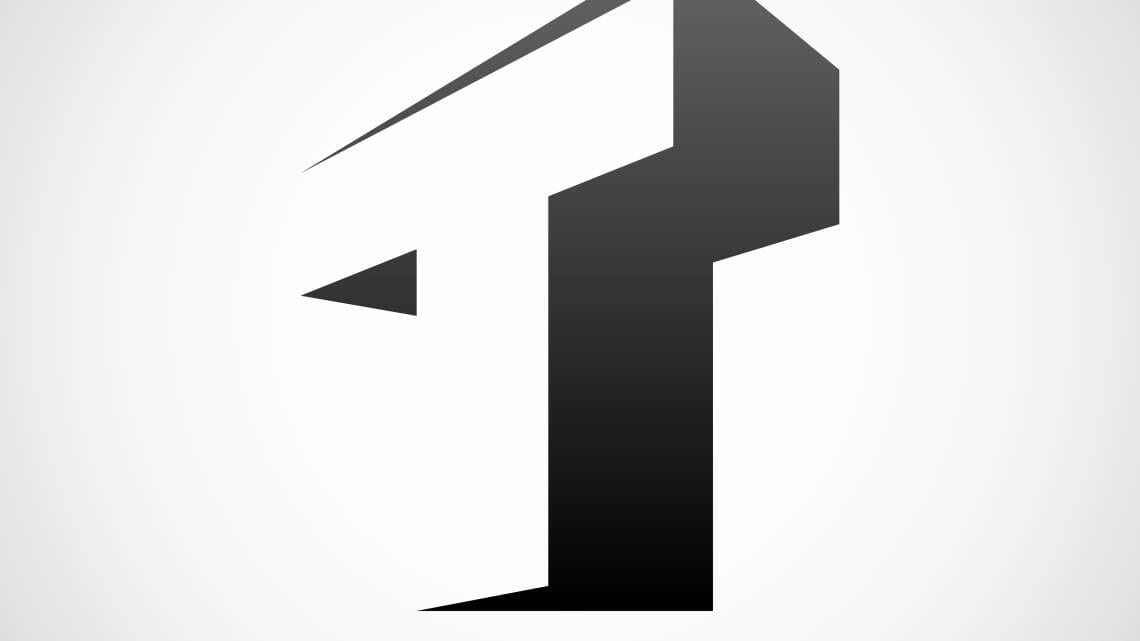
Embed Fonts in PowerPoint and Use Them Consistently!
Problem: When creating a presentation in PowerPoint, you happily use new fonts sourced online, or your company’s corporate font, but when you present on site, the font suddenly looks completely different and maybe even ruins your whole slide layout.
Explanation: The font you’re using is non-standard; it’s installed on your PC but not on the presentation computer. The computer in the conference room doesn’t know what to do with the foreign font and automatically tries to replace it with the next best thing.
Solution: Embed Fonts in PowerPoint. The new font must be embedded in your PowerPoint file before the presentation; it will then display as you have so carefully planned.
Using Your own Font as a Unique Selling Point
Every presentation needs a framework in terms of both content and appearance. With content, this is not only about presenting your facts convincingly and in a way that your audience can understand, but crafting an overarching theme and bringing it to an end coherently at the end of the presentation. Visually, this is about both structure and continuity. A professionally designed presentation slide can be captivating in its own right, but it’s even more convincing, in visual terms, if as well as a unified color scheme and a cohesive layout, the typefaces stands out as distinctives.
A typeface in an appropriate font, size and alignment looks neat and professional. As a unique selling point, many companies have their own corporate fonts for this purpose. These have positive branding effects and increase the general recognition value of a company. So it makes sense to use your corporate design font in all relevant presentations. This is exactly where the problem described above kicks in: your company’s own font may not be recognized on other PCs, causing problems during presentation. This article will show you how to get around this.
How to Embed PowerPoint Fonts in PowerPoint
Disclaimer: For licensing reasons, embedding some fonts is not allowed. Usually, as a company or private person, you don’t actually buy a font outright, but only its usage rights. If you’re unsure about anything in this respect, contact your font provider directly. You can often find information about licensing in the FAQs of the relevant website.
If you want to use an interesting font you’ve installed on your computer in your next PowerPoint presentation, but which may not be recognized by the computer you will be presenting with, you’ll need to embed the font you are using in your PowerPoint file. It doesn’t matter whether the font comes from the internet, from your corporate design department, or from somewhere else.
Tip: If you’re interested in finding new and distinctive fonts, we cover this below.
How to embed fonts in PowerPoint
- Launch PowerPoint (2010, 2013, 2016, 2019, Microsoft Office 365, etc.) and open the presentation in which you want to embed a specific font.
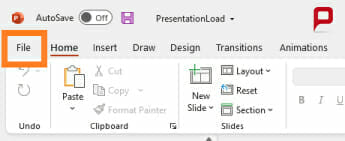
2. Click on the File tab.
3. On the new page which opens, click on Options.
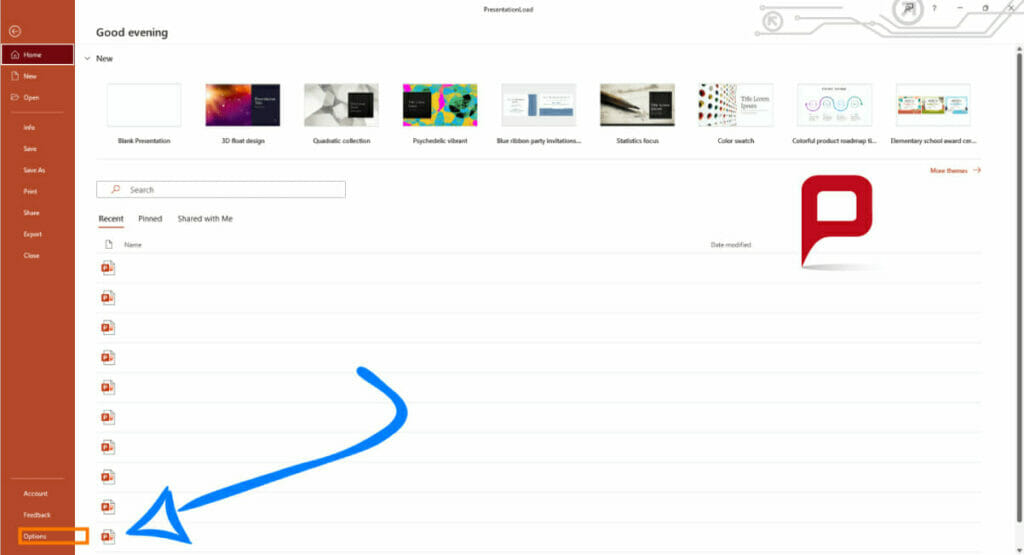
4. Open the category Save, listed on the left side of the screen. Then check the box Embed fonts in the file and confirm with OK.
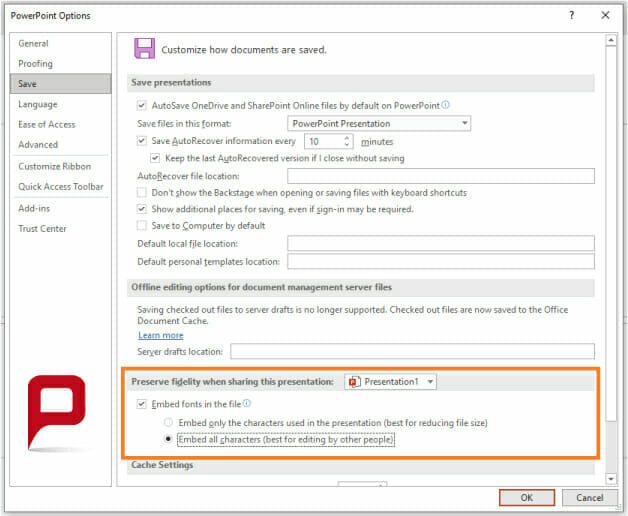
Tip: You can choose whether you want to embed only the letters, numbers and symbols actually used in your presentation or the entirety of the new font. Although the latter increases the file size, it allows you to make as many changes or corrections as you like when you need to.
Quick Workaround: Use standard Windows Fonts
Nowadays, there is not only a huge variety of different operating systems around, but also a multitude of different versions within the market leader, Windows. This is also the case with PowerPoint. Microsoft has released over 25 different versions of its highly successful presentation software so far. So it’s likely that other offices, individuals or businesses are using different operating systems or versions of PowerPoint from you.
To make a particular font in your presentation look the same on different computers and in whatever version of PowerPoint the presentation computer works with, you need to embed the font in PowerPoint as described above. To save yourself time and problems caused by license restrictions or the availability of some fonts (not to mention your nerves!), there is an easy workaround:
Use standard fonts right from the start. These are pre-installed on all Windows configurations worldwide and are ready for immediate use. The likelihood of a font disaster on different PCs is vanishingly small. Our agency’s design team recommends these standard fonts:
- Arial
- Garamond
- Tahoma
- Verdana
- Calibri
Find and Use new Fonts
If you want a distinctive, non-standard font for your presentation, no problem. As designers, we are always on the lookout for new and affordable fonts for PowerPoint presentations. There are several online websites which offer a good selection; here are a few of the best:
- Fontshop.com: Mostly paid, some free fonts.
- Myfonts.de: Mostly paid, some free fonts.
- fonts.google.com: English language, all fonts are free of charge.
- dafont.com/de: Many free fonts, organized in categories.
There is also a wide selection of free Google fonts available to download. To use these fonts, follow the steps below.
Google Fonts – Download and Use Free Fonts
Microsoft provides its users with a free library of new fonts. These Google fonts come in a great variety of designs and have useful application possibilities. Google fonts can be quickly and easily implemented in all Office applications, and give your presentations a fresh, modern, and above all individual look. They are free of charge and available everywhere where there is an internet connection. Since all Google fonts are stored in the cloud, they are often called cloud fonts.
Tip: All Google/cloud fonts are available through PowerPoint 2019 or Microsoft Office 365. The fact that all Google fonts are stored on the cloud means that they do not necessarily have to be embedded in order to use them on other computers. As long as the presentation computer is connected to the internet, PowerPoint automatically downloads the relevant font and installs it in the background, so your presentation looks precisely as you planned. All Office programs recognize cloud fonts. When using them, you can recognize these fonts by their small cloud icon.
You can choose from over 1,000 font groups, which can be refined via filter and search options. The five major font categories Serif, Sans Serif, Display, Handwriting and Monospace.
You can find these Google fonts at fonts.google.com
The Sans Serif category obviously contains sans serif fonts, which are generally a good bet for PowerPoint presentations. They are clearly legible, have a fresh and modern vibe because of their uncluttered minimalism, and don’t distract from your content.
For titles, we like to use large, eye-catching fonts from the Display category. These really stand out at large font sizes, and give your presentation a contemporary look.
Combining multiple fonts correctly is really an art in the design industry. Once you’ve decided on a font, the Popular Pairings feature can help you find other fonts which will combine harmoniously.
Beware: If you use too many different fonts in one presentation, it can look jumbled and distracting. As a rule of thumb, it’s best to work mainly with a maximum of two fonts – one for headlines, one for body text.
How to Donwload and Install Google Fonts / Cloud Fonts
- Go to fonts.google.com
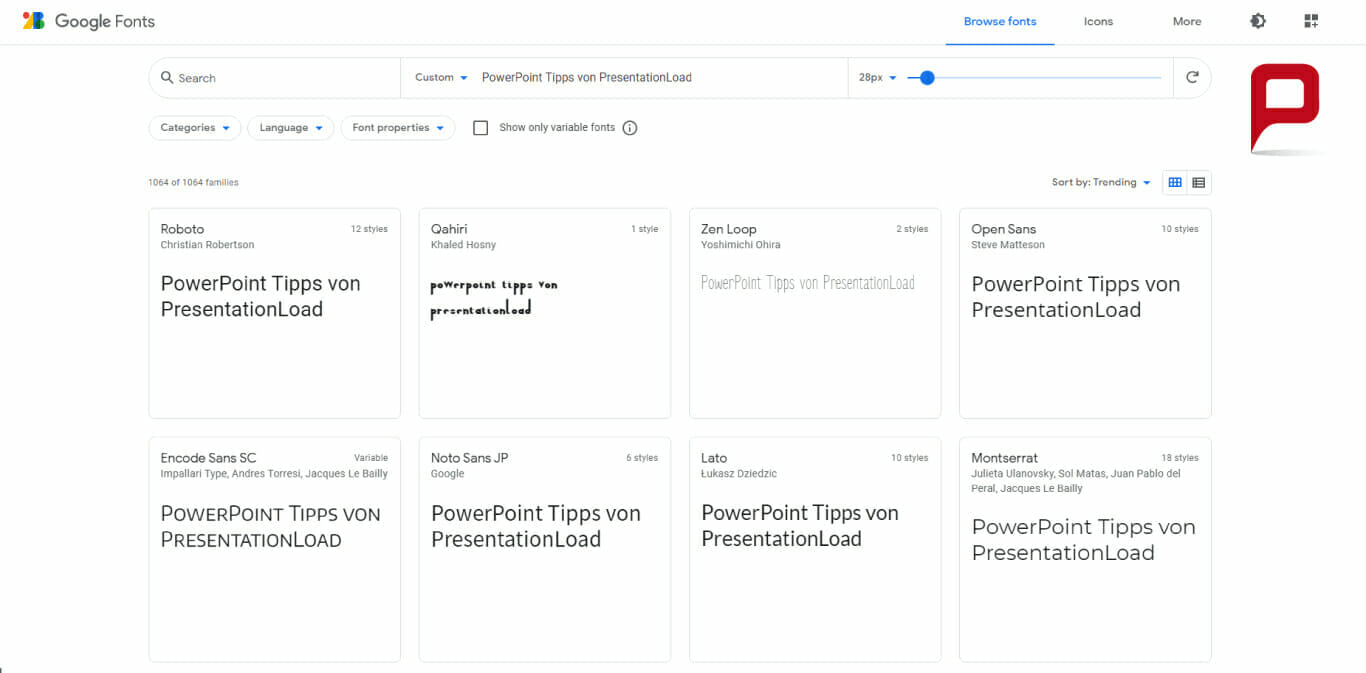
2. Browse for new fonts. You can type in your own text to see how the fonts will appear in practise.
3. Once you’ve decided on your new font/s, click Select this style.
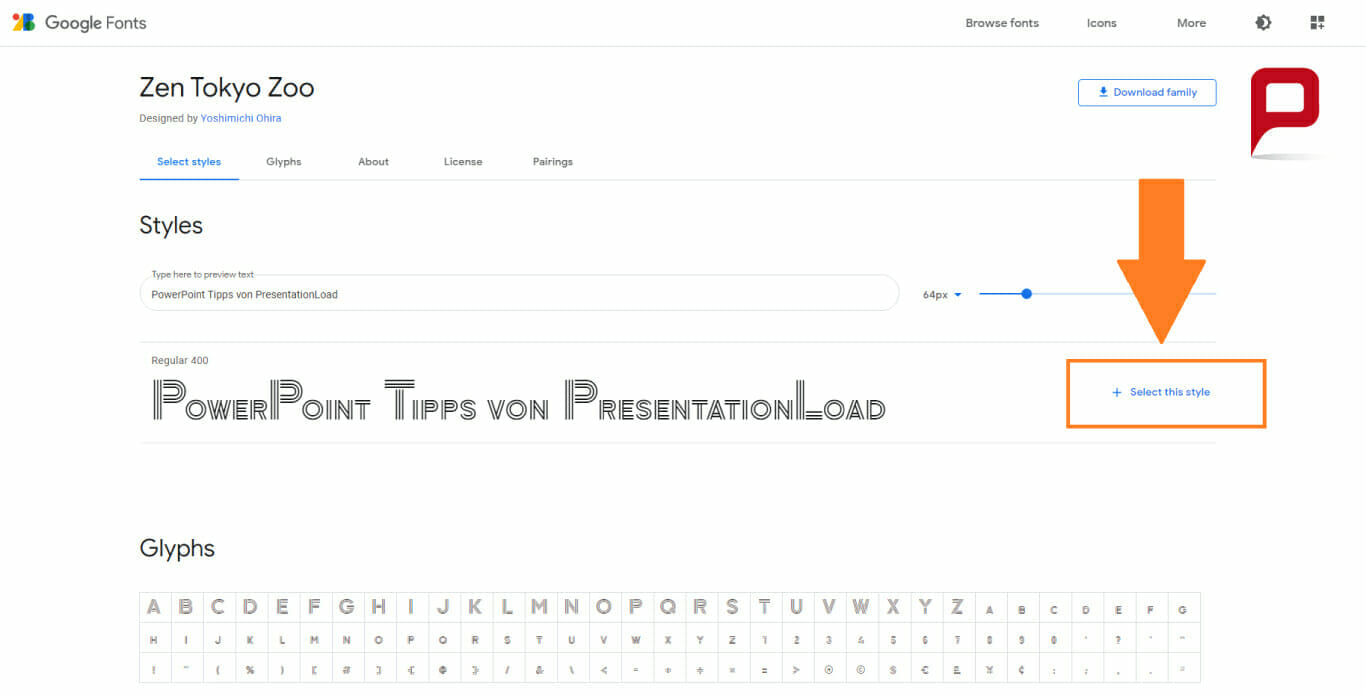
4. In the menu that pops up, you can check what you’ve chosen so far. When you are happy with your choice of Google fonts, click Download all.
5. You now need to unpack the ZIP file on your computer. The relevant files are in tff format. These are TrueType fonts, which means you can play around with them as much as you like without loss of quality.
6. In the Windows search bar, go to Fonts and confirm by clicking the Enter key. You can now easily add the new fonts to your font library by dragging and dropping.
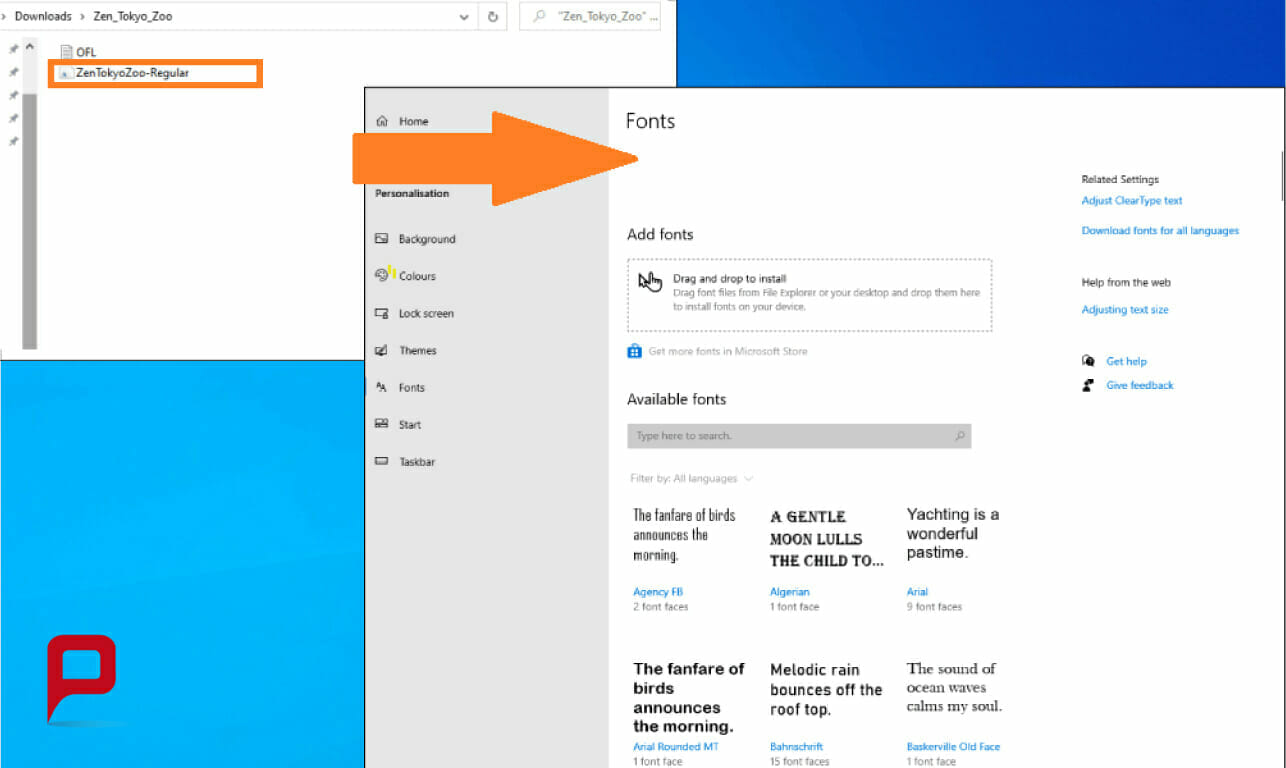
7. The fonts you’ve now downloaded and installed will now be embedded and available in all the Office 365 applications on your computer. Have fun with them!
Conclusion: Enjoy Finding, Installing and Embedding New Fonts!
Embedding new fonts in PowerPoint can be really useful: you can create presentations which are optimally geared to convincing your audience of your ideas. You can use your company’s corporate font or choose distinctive online fonts to create captivating and elegant presentations.
You can relax in the knowledge that whatever computer you have to use to present at a client meeting, you won’t experience the nightmare of your carefully created PowerPoint presentation suddenly looking disorganised and ill thought out, and can experiment with finding the exact font to enhance your presentation, or boosting your firm’s brand by using the corporate font, with relaxed anticipation rather than worry.
We hope that this article has covered all the aspects of finding and using new and exciting fonts. If you happen to need help on a particular point, or indeed any aspect of PowerPoint presentations, we’re more than happy to help, as an agency renowned for our PowerPoint expertise. Just drop us a line at [email protected]!
This article might also be of interest:




