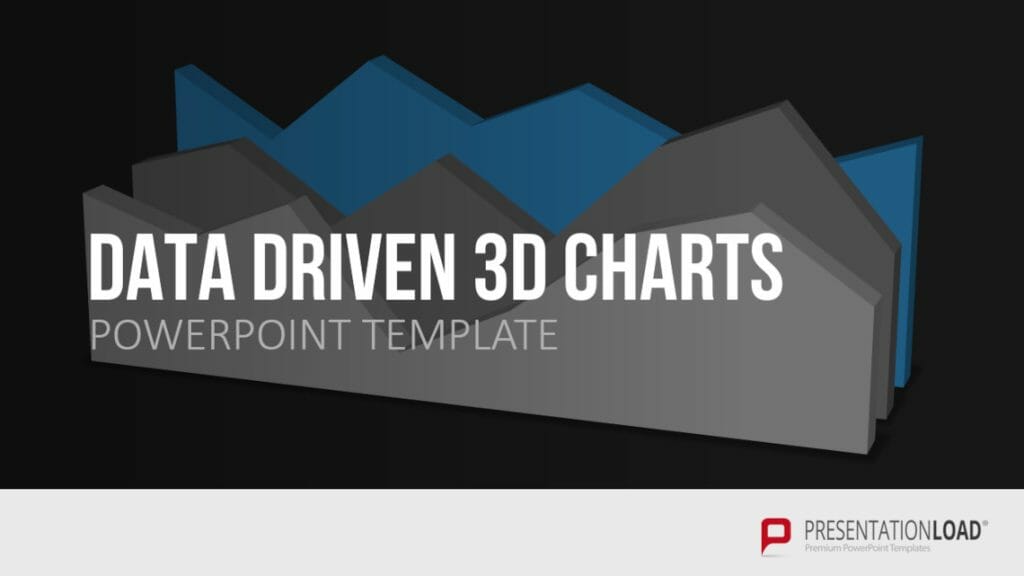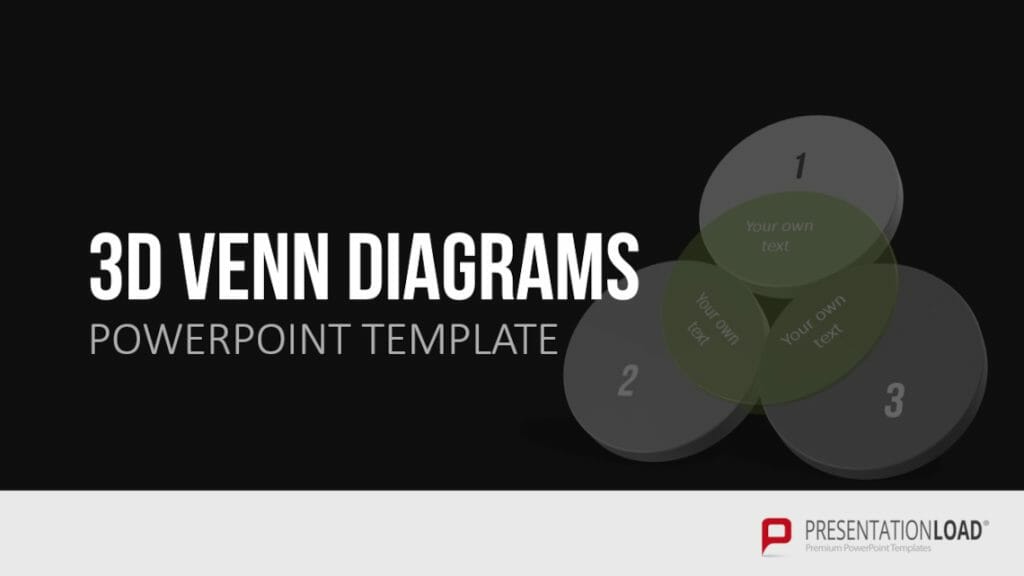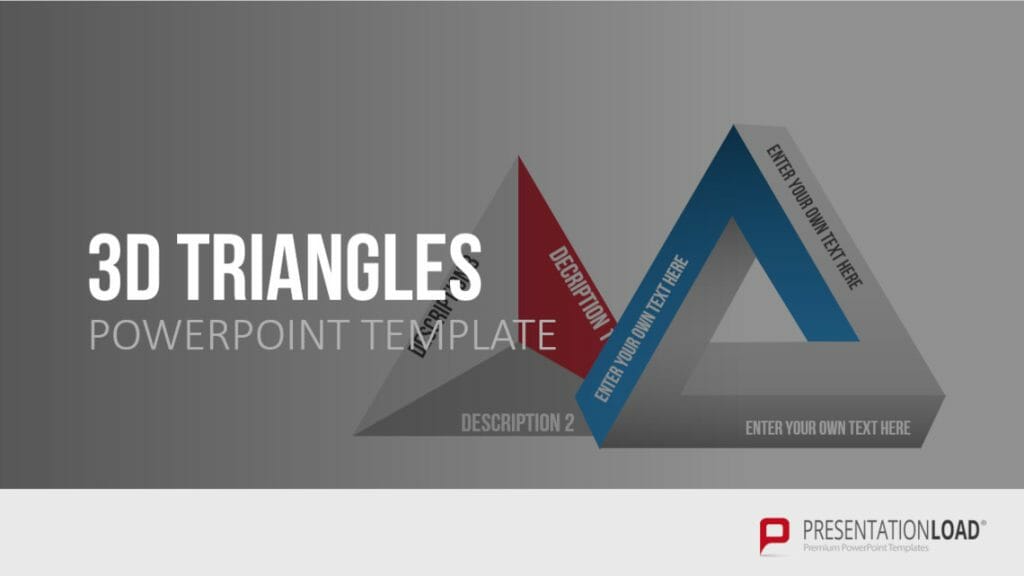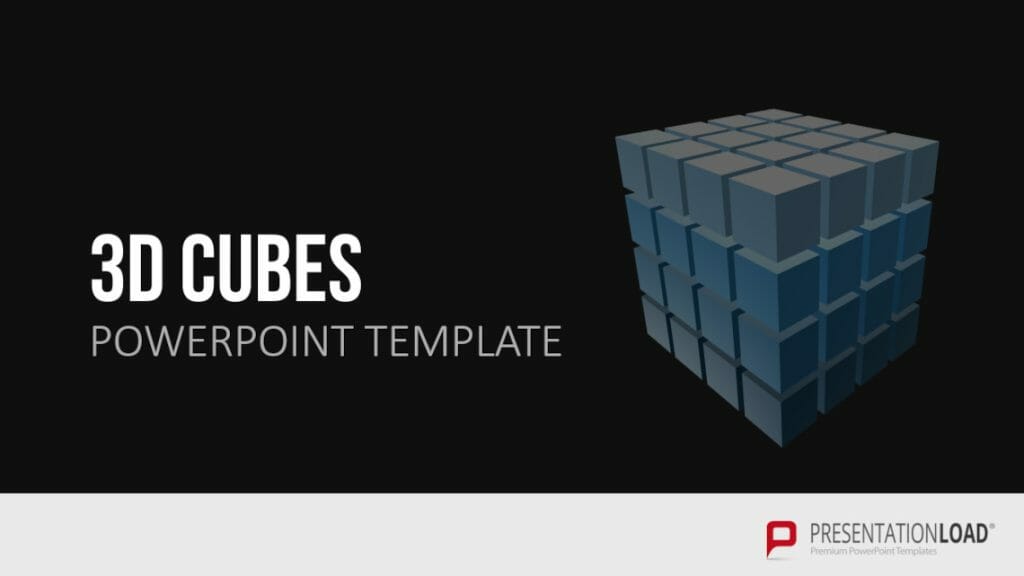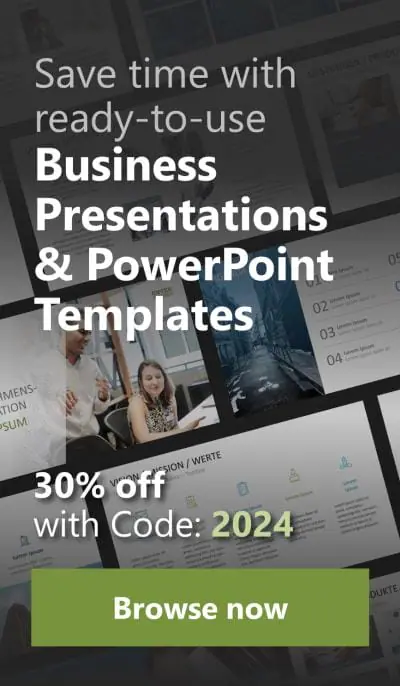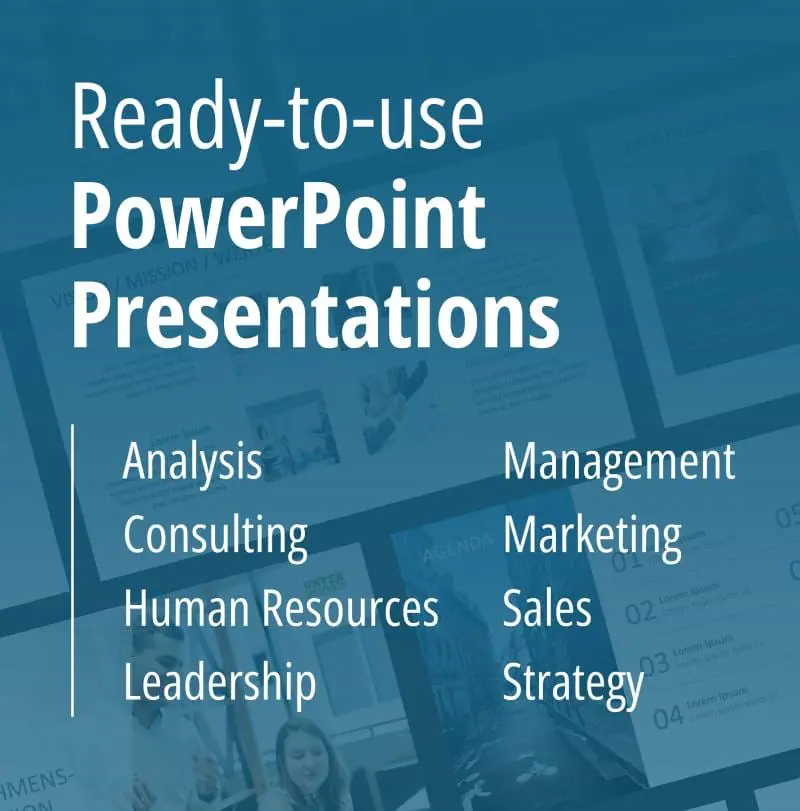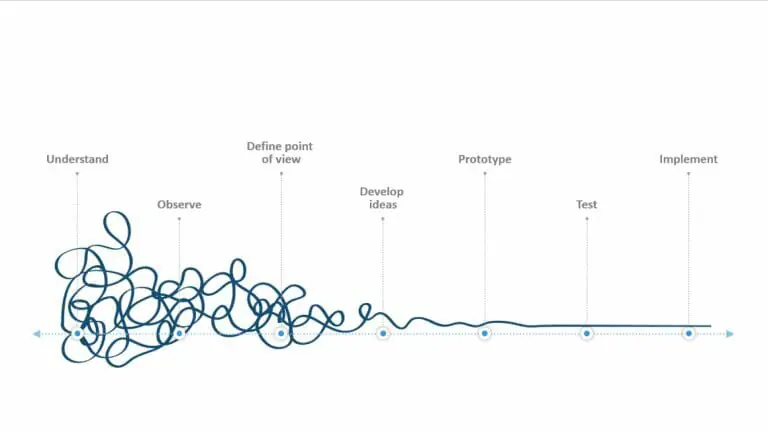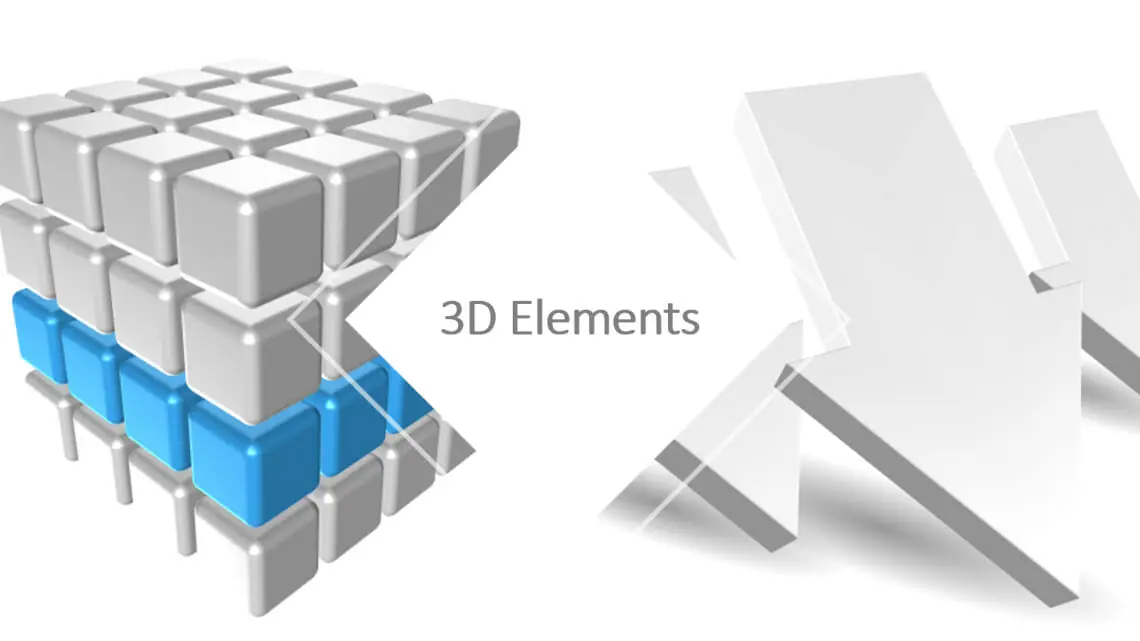
Get Creative with 3D PowerPoint Elements! 5 Great Ideas for Your Presentations
You already know that intelligent use of visual elements in PowerPoint presentations is essential. Visual stimuli can provoke emotions, support the content your presentation, and help you achieve your goals.
Microsoft PowerPoint 365 offers you the possibility to include 3D PowerPoint models in your slides. These are a new and fresh way of catching your audience’s eye, completely different to the usual images or animations. We set out below the various 3D options in PowerPoint, and how to incorporate three-dimensional elements into your presentations.
So what are the advantages of using 3D PowerPoint elements?
Three-dimensional elements on your slides:
What you need to consider when using a 3D PowerPoint element
As visually interesting and varied as 3D models are, keep in mind that they don’t necessarily fit every theme. A poorly designed and thematically inappropriate 3D animation element can do more harm than good to your presentation.
Also, don’t overload your slides with 3D elements. This looks unprofessional. Less is more here.
Another important detail that you should consider, especially with animated 3D objects, is what size they are. These animations take up a lot of megabytes, affecting the overall size of your PowerPoint presentation.
How to insert 3D PowerPoint elements into your presentation
Please note that the following instructions apply only to subscribers to the Microsoft 365 package!
- In the Insert tab, select the 3D models option
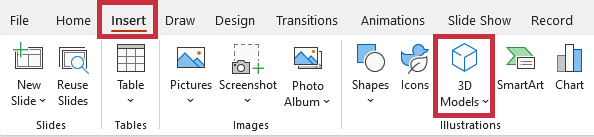
2. PowerPoint now gives you the option to insert your own three-dimensional objects with the drop-down selection From file. Alternatively, you can access a wide range of 3D elements by clicking From online sources.
3. We will use the From online sources option here. This selection opens a window which shows 3D elements sorted by theme. You can also search for a keyword using the search bar. Some elements are animated in addition to being 3D. This is shown by an icon of a running man at the bottom left of the category box.
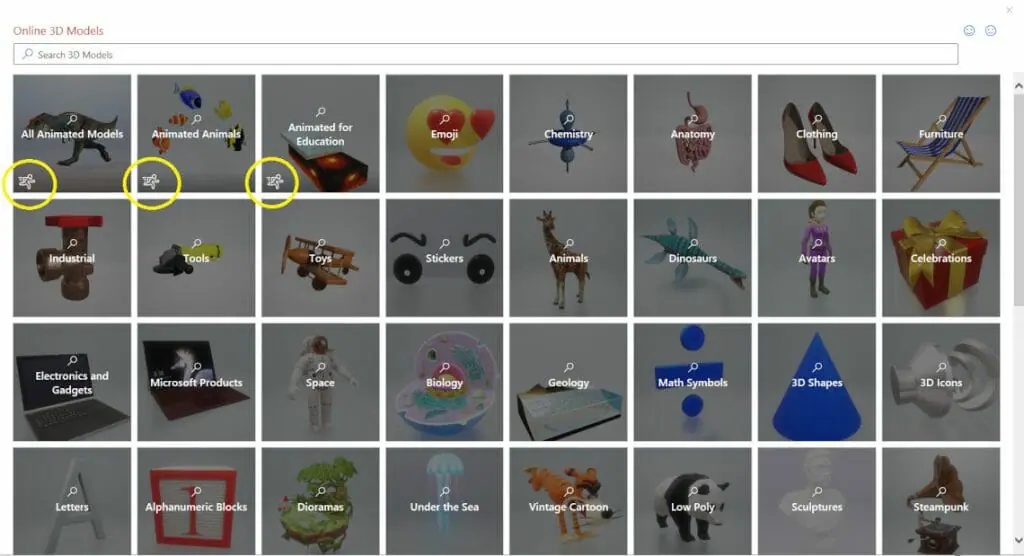
4. Now just click on the three-dimensional element you want, and it will be inserted on your slide. You can select and insert several elements at the same time.
How to use and edit animated 3D PowerPoint elements
If you have chosen an animated 3D object, the animation will run directly on the slide without you needing to do anything. You can stop it by clicking on the animation. A frame will appear around the element; just press the Start/Stop icon at the bottom left.
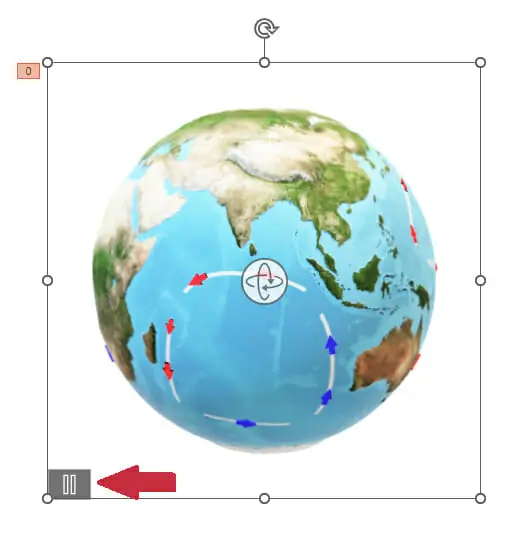
To edit the animation, click on the object and the 3D model tab will open. This gives you various editing options:
- Scenes: this allows your animated three-dimensional object to play out in up to eighteen different ways!
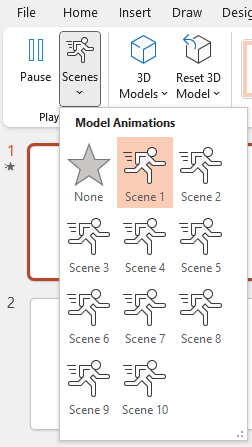
- Click on the scene that you prefer. You can choose to play several scenes if you want: just switch to the Animations tab and click Add animation.
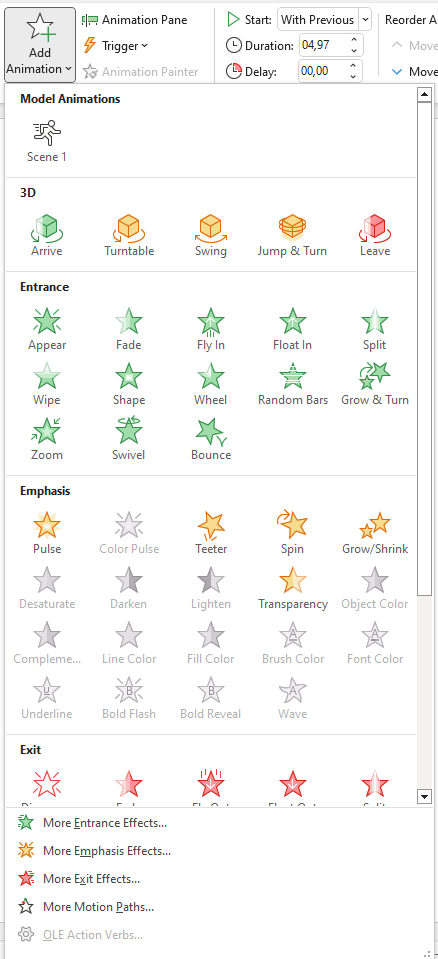
- You can also edit your animation by clicking on the drop-down menu at Animations. For example, you can let it rotate (Turntable) or fade in (Fade). There are loads of brilliant options to choose from.
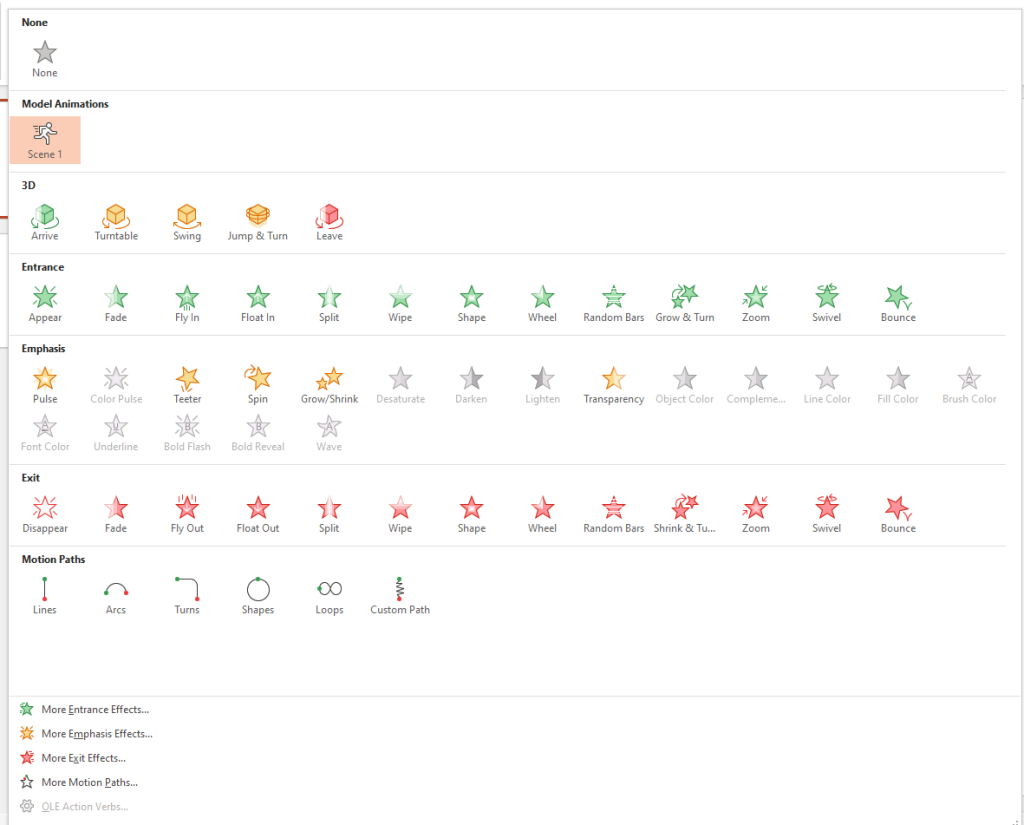
- Effect Options allows you to specify how often your animation should be played. Under Display Duration, you can specify the exact playback time.

- Clicking on Animation Area under Advanced Animation opens a window to the right of the screen. This gives an overview of all the animations used on your slide and the option to choose more detailed settings.
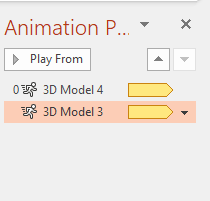
- Back in the 3D Model tab, you can choose the perspective from which you want to show the element under 3D Model Views.
- You can also change the size and orientation of your element here.
- If you don’t like your edited 3D PowerPoint model, just click on Reset 3D model.
Editing your 3D PowerPoint object further
To continue editing and personalizing your 3D element, right-click on it and select Format 3D model. An editing menu will now open on the right of the screen.
- To reposition or resize your 3D object, click on 3D element. The control panel will appears in the center. Select it by left-clicking and holding. Then tilt or rotate the model as you wish. To change size and position, use the image handles to zoom in/out, or the frame to move it.
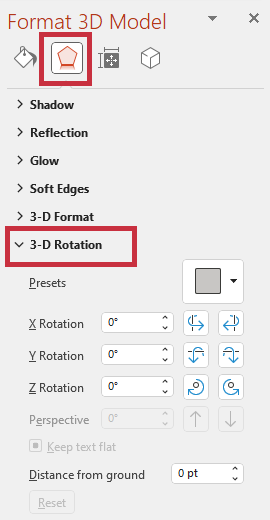
- To rotate your 3D object, select the pentagon (the second element from the left) then click on 3D rotation. You can use the preset options, or rotate the object via the X, Y or Z axes.
- To colorize a 3D object, click on the color bucket (the leftmost icon). Under Fill, select Monochrome fill.The Color button opens a selection of colors for you to choose from.
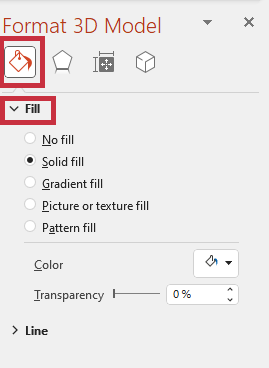
- To colorize 3D object with gradated color: once you’ve selected the color bucket icon and Fill, select Gradient. Various options for setting the gradient you want are available to you here.
- To insert an image into a 3D object: use the color bucket icon and Fill to get to the Picture or texture fill option. Select File to locate the image you want to insert, and then just click Insert.
- To add shadow to a 3D object: select the pentagon icon (second from the left), then click Shadow. Using the sliders, you can add exactly the shadow you want.
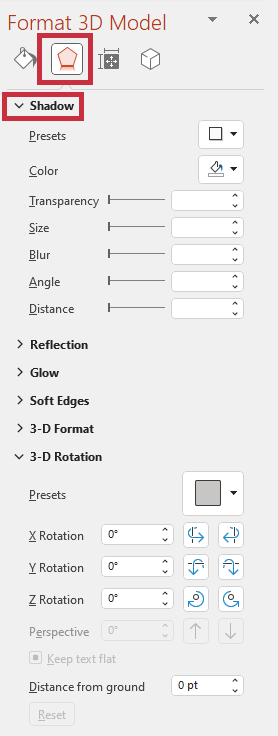
- To adjust the lighting of your 3D object: Select the cube icon (on the far right). Now just select the lighting conditions you want under Preferences.
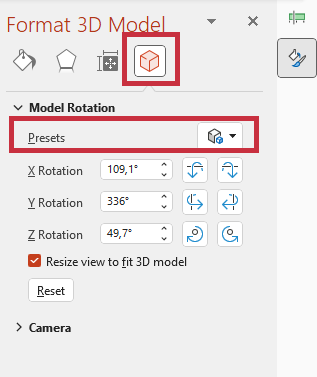
- Microsoft PowerPoint offers a great range of further editing options. Try it out and customize your 3D PowerPoint element exactly as you wish!
5 great ideas for using 3D PowerPoint elements in your presentation
If you want create your 3D slide content yourself, PowerPoint’s 3D option offers a wide range of possibilities. If not, PresentationLoad has put together professionally designed slide templates covering various business topics. Here are five fantastic ideas!
- Data-driven visualizations / charts:
Catch your audience’s eye by presenting your data in three-dimensional diagrams. Even dry facts and figures look more interesting in a 3D model.
Here are the slide templates we’ve designed for you to download:
- Geometric shapes:
Give the geometric shapes you use more impact by adding another dimension – show shapes like spheres, triangles, or pyramids in three dimensions for a change!
We have great 3D slide templates for you to download:
- Global maps:
Global maps are absolutely brilliant if, for example, you want to show company locations or customers in different parts of the world. Our three-dimensional visualizations will add even more oomph to your presentations! We have these templates for you to download:

- 3D images:
You probably already include images in your presentations, knowing that pictures can provoke emotions and let your audience better understand your subject matter. Pictures often say more than a thousand words, and this is boosted when you use animated images.
Here’s a handy template for you to download:
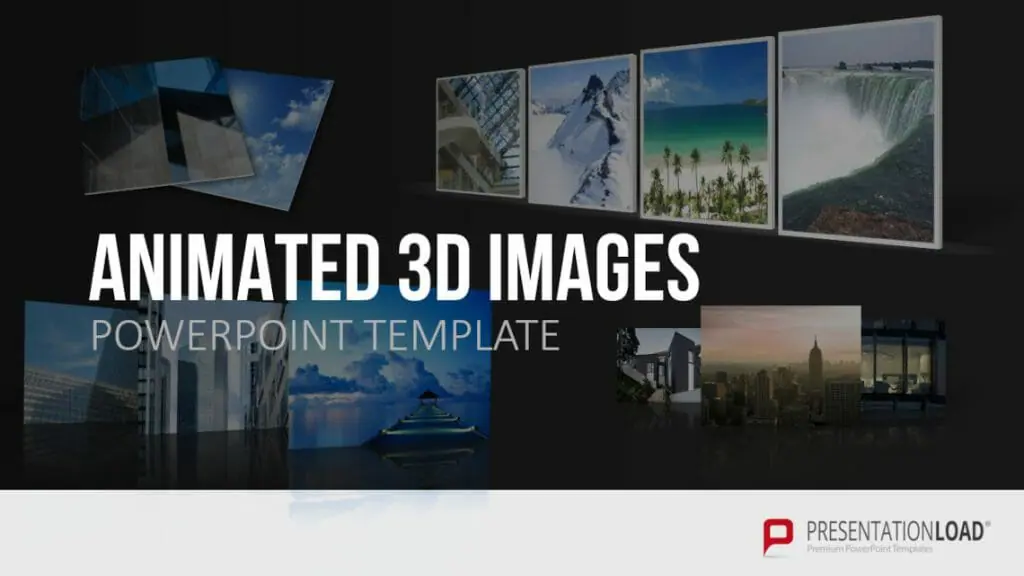
- Further ideas:
3D PowerPoint models allow you to use lots of great visualization options for your slides. Feel free to have a look around our store – we have many other 3D templates for you to download and use! ►To the Shop
To sum up: 3D PowerPoint models can provide great visual support for your presentatinons
To make your next presentation even more visually interesting and varied, think about incorporating 3D elements to support it. Whether you want just an individual 3D object or complete slide content, such as 3D diagrams, a 3D model is always an eye-catcher!
3D elements are strong stuff, though – use them sparingly, being careful not to overload your slides. Only use the size of three-dimensional element you need for impact. Then nothing will stand in the way of your next presentation!
Still have questions about 3D PowerPoint elements, or indeed PowerPoint in general? Feel free to email us at info@presentationload.com. We’re always happy to help! Want to use professionally designed, ready-made 3D templates, rather than creating your own? You’re in the right place – have a look around our store, where we have a range of 3D templates suitable for a wide variety of business topics. Take a look today! ►To the Shop
You might also be interested in the following articles: