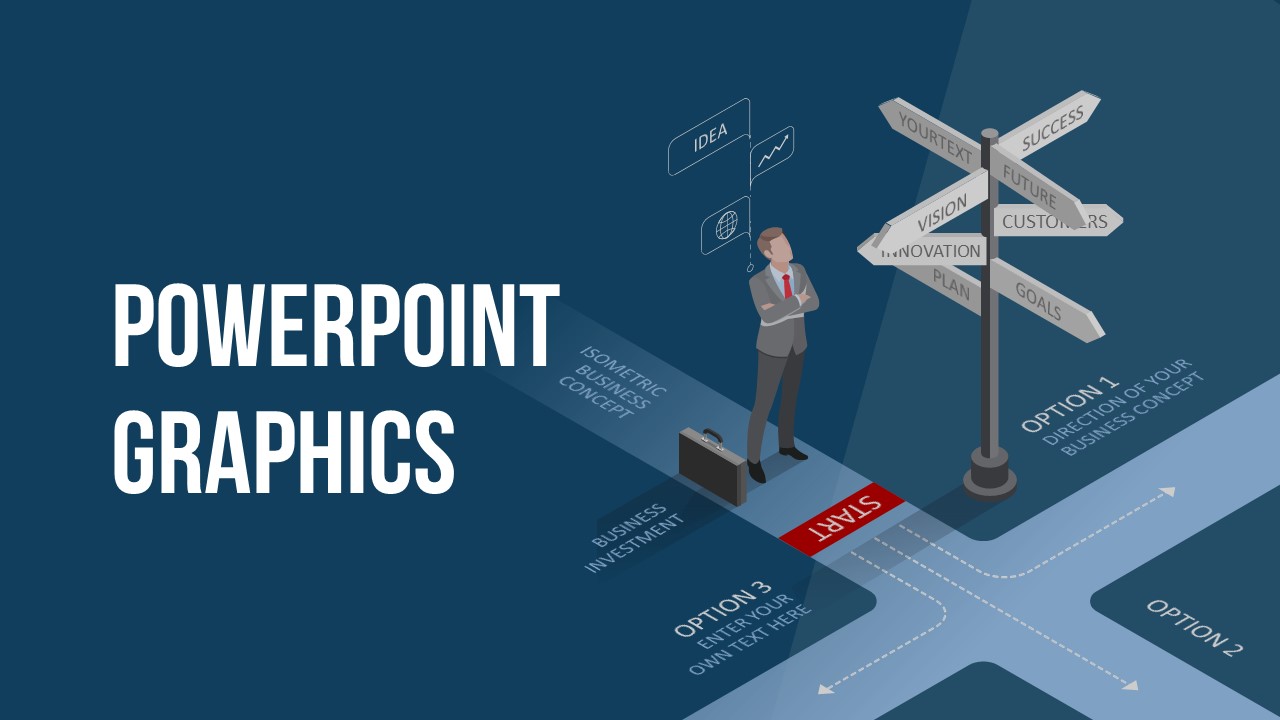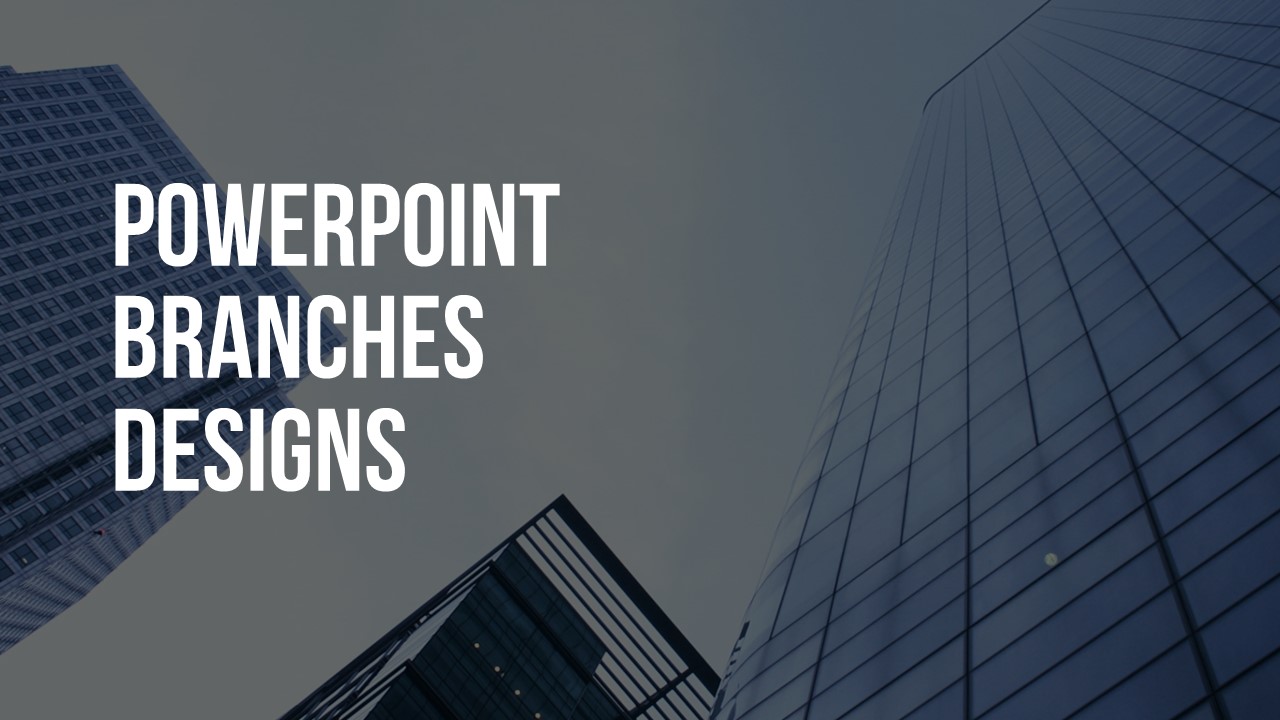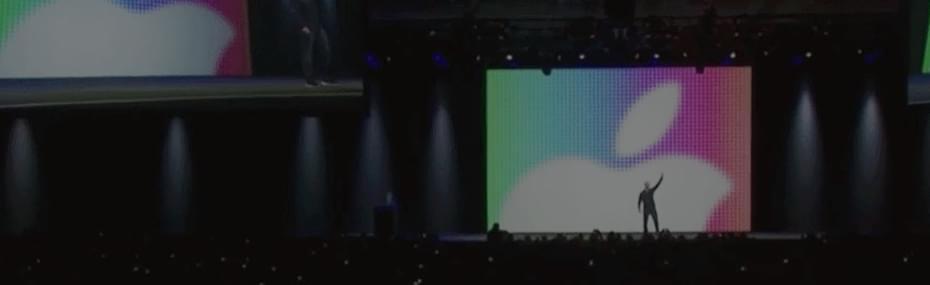Your Slide Design in PowerPoint!
Design. Everyone knows this word. And every PowerPoint presentation needs it. Why? Quite simply, an effective PowerPoint slide design brings your presentation to life, enhances your content, and keeps your audience engaged. But what exactly is slide design and what does it bring to your presentation?
What kinds of design elements does PowerPoint offer?
As a PowerPoint user, there are some design features that you use automatically: fonts, colors and effects to name a few. Each of these can be chosen and adapted to your project. In this article, you'll learn more about how to do this and what design options you have in PowerPoint.
This also includes additional design options such as graphics, icons or images. These are elements that can further strengthen your presentation and key messages and visually engage your audience. Boring text blocks were yesterday. Exciting design elements are the must-haves for any successful presentation.
Your design should match the topic of your presentation. This ensures your presentation will look professional and cohesive. You can make your presentation pop even more with PowerPoint industry designs. These will enhance the overall professionalism of your presentation with visually appealing designs.
What goes into professional PowerPoint slide design?
Slide design includes effects, colors, backgrounds, layouts and fonts. Together, these elements are available as ready-made templates in Microsoft PowerPoint. They’re called PowerPoint themes. They provide cohesive slide designs that can be selected by the user. This is one way to turn your PPT into a unique presentation.
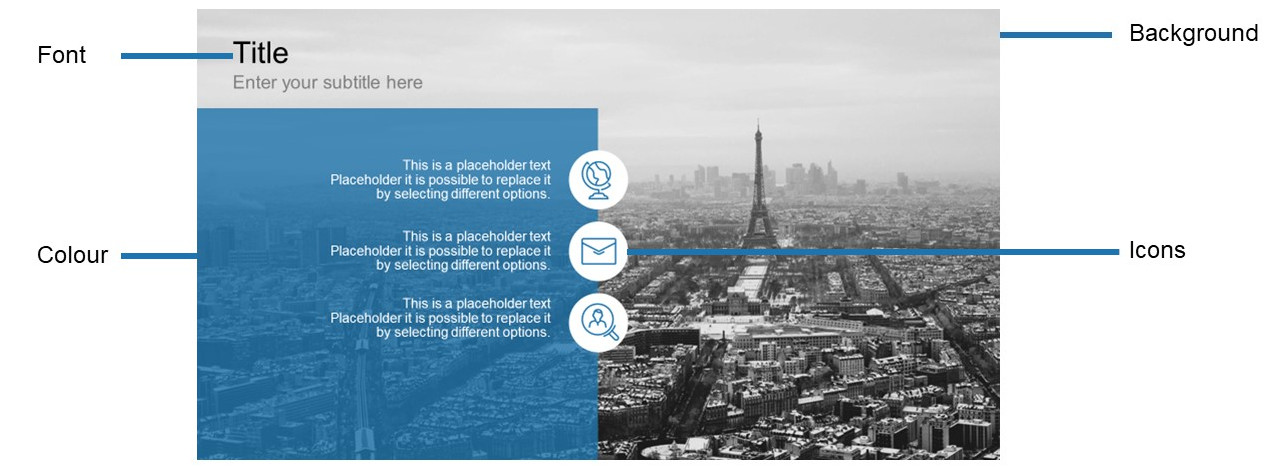
Microsoft PowerPoint slide designs can be changed at any time, giving you the possibility to switch themes during or after creating your presentation. PowerPoint will change and adapt it for you. Learn how to use PowerPoint themes to improve and customize your presentation to best appeal to your audience.
Template or theme? What’s the difference?
For starters, it's good to know that PowerPoint makes a distinction between a template and a theme. A template provides images, graphics, icons and placeholders that provide instructions and suggestions on what kind of content you might want to add.
What’s special about our business templates is that they also offer professionally researched content. You can decide for yourself whether to replace it with your own text or use the ready-made presentation as is.
A PowerPoint theme is a slide design containing a cohesive color palette, fonts and effects. PowerPoint offers a wide range of themes so you can make the right choice for your presentation. If you don't find the right slide design or you’d like a more individual design for your company presentation, our design agency will be happy to help you. Ready-made designs allow you to integrate your own layout images or infographics into predefined placeholders. PowerPoint slide designs guarantee a visually cohesive and professional PowerPoint presentation.
How to choose a PowerPoint theme
So how do you find slide designs in PowerPoint? Simply click on the Design tab on the PowerPoint ribbon. Now you can select the theme you want and with a single click, all your presentation slides will automatically adopt the selected design.

A quick tip: Even though you can change the design as often as you like, it’s best to set the theme right when you start creating your presentation. This will align your content with the slide design from the outset, saving you valuable time and ensuring you won't have to rework everything afterwards.
Using more than one PowerPoint theme in a PowerPoint presentation
If you decide to use more than one PowerPoint theme, you’ll need a slide master. This PowerPoint tool keeps track of all your presentation’s selected formatting settings for you. It’s a good idea to keep the number of PowerPoint themes in a presentation to a maximum of two. This ensures your presentation won’t look too busy.
You'll find the slide master in the View tab. From there, you can add another PowerPoint slide design as follows:

- 1. Click on Insert Slide Master in the Edit Master group.
- 2. The new slides will appear under the existing slides.
- 3. Click on Themes to add a new PowerPoint slide design. This will be applied directly to the new slides, while the existing slides will keep their PowerPoint design
Applying a PowerPoint theme to specific PowerPoint slides only
Are you wanting to apply a PowerPoint theme to select slides (for example, to the first or last slide) only? These slides will be marked with a black frame.
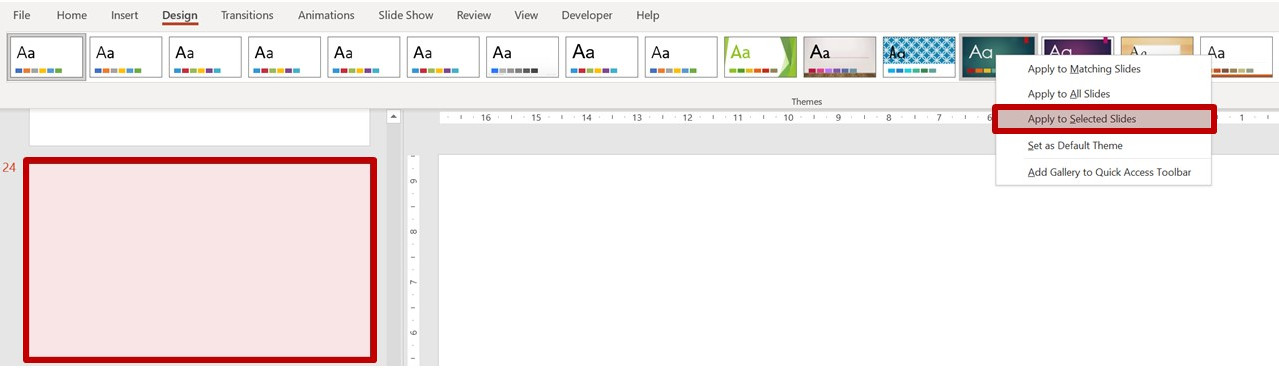
- 1. Klicken Sie in der Miniaturansicht links auf die Folien, welche das gewünschte Design übernehmen sollen
- 2. Halten Sie die STRG-Taste gedrückt, um mehrere Folien auf einmal auszuwählen.
- 3. Wenn die gewünschten Folien schwarz umrandet sind, werden diese PowerPoint-Design- Vorlagen im Reiter „Entwurf“ ausgewählt. Klicken Sie hierzu mit der rechten Maustaste einmal auf das gewünschte PowerPoint Design.
- 4. Nun gibt Ihnen PowerPoint die Auswahl: „Für ausgewählte Folien übernehmen“
Undecided? How to change and remove a PowerPoint theme
Maybe you’ve finished your presentation and you want to use a different PowerPoint theme. No problem. This is how you can change or remove a PowerPoint theme:
Create your own PowerPoint slide designs
You can also create and save a slide design as your own template by using existing PowerPoint themes and customizing them. Colors, fonts and backgrounds can be changed as desired.
How to customize PowerPoint themes
- 1. To customize the theme, go to the Design tab and click on Variants.
- 2. Click on the downward pointing arrow next to the variants to find more options.
- 3. You can now select new effects as well as adjust colors, fonts and the background format.

How do you save your customized PowerPoint theme?
- 1. To do this, switch to the Slide Master view.
- 2. Select Themes.
- 3. Click on Save Current Theme... in the new window.
- 4. Choose a name for your slide design, enter it in the File name field and click save. The design will be saved as a template under Custom Office Templates. You can apply this template to future presentations by going to File > New > Custom > Custom Office Templates. Select your template and click Create.
Current trends in PowerPoint design
When it comes to creating your presentation, always keep an eye on the latest PowerPoint trends to impress your audience with the most professional and up-to-date design.
A recent trend is isometric designs in PowerPoint. This adds an exciting look to your presentations through 3D illustrations and can be used for a variety of business topics, such as marketing, logistics and even medicine. Visit our blog to learn more about isometric designs in PowerPoint.
Another important PowerPoint trend is using transparent images. Transparent background images make your slide text and other content become the focal point – they draw an audience’s attention to a presentation’s key messages. You can find more information on how to use transparent images in your presentation in our blog.
PowerPoint design templates: what are the advantages?
The goal of any presentation is to appeal to an audience and grab its attention. As we all know, dry topics can be attention killers. The same applies to PowerPoint slides: nobody wants to see boring white slides.
To make your PowerPoint presentation as exciting as possible, incorporate color and structure, both of which add visual interest. This will not only create a professional look but will also convey your content more effectively. PowerPoint templates provide the perfect platform to grab and hold your audience's attention.
What are some other advantages of using a PowerPoint design template?
Here's what to avoid when creating your PowerPoint template
Text and font mistakes
Nobody likes crowded PowerPoint slides. Text should support your presentation, not overwhelm your slides. Too much text and long-winded quotes guarantee your audience will lose interest. Instead, use short, concise sentences. And remember, less is always more. Don’t forget your audience in the back of the room. They also need to be able to read your slides, so make sure your font is large enough. PowerPoint offers numerous fonts and effect options. To keep your presentation professional and not distract your audience from the actual content, avoid using too many different effects and fonts. More tips on how to use fonts and text layouts to your advantage can be found here.
When choosing a font, pay attention to the color as well. A font color that contrasts with the background is ideal. That is, dark font on a light background or light font on a dark background. For more information on the proper use of color in your presentation, click here.
Mistakes with images
When used correctly, pictures can add excellent value to your presentation and give it more dimension. But there are a few things to keep in mind. Everything you need to know about selecting, scaling and the layout of images in your presentation can be found here.
Conclusion: Have the courage to be creative
A PowerPoint presentation without a strong slide design is almost unthinkable these days. That’s why it's even more important that you choose the right design to emphasize your content and deliver it successfully.
PowerPoint offers you a lot of design flexibility in creating your presentations. With the option to easily customize pre-made templates and tailor them to your topics, you have the freedom to make every presentation something special.
A presentation also gives you the chance to showcase your company and promote yourself with a professional design – provided your slide design is convincing and up to date. Design templates from professional designers will help your presentation leave a lasting and positive impression on your audience.
PresentationLoad keeps you up to date on all the latest PowerPoint topics. A wide range of PowerPoint designs and frequently updated templates are available for you in our store. Take a look at our collection of templates to find the right design for your PowerPoint presentations.